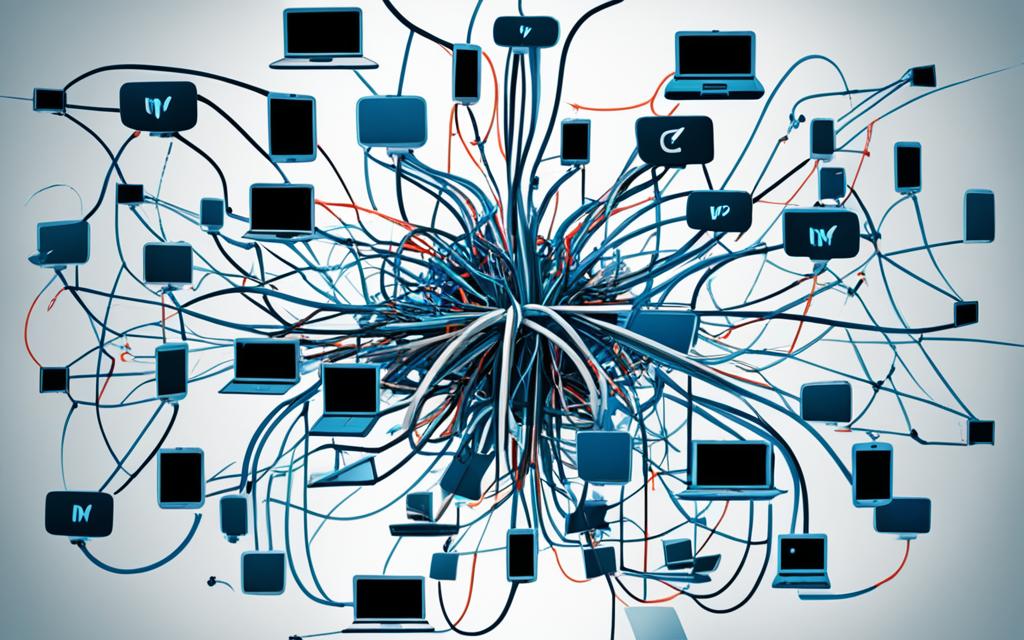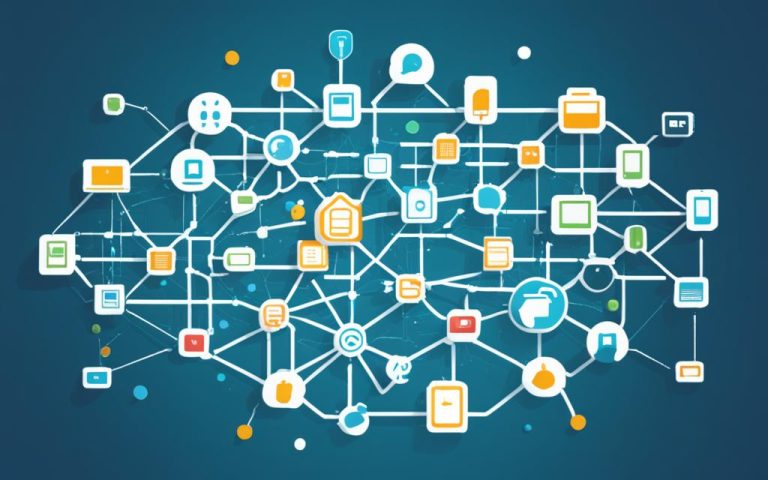Welcome to our guide on troubleshooting connectivity issues in personal area networks (PAN). In this article, we will provide you with effective solutions to address PAN connectivity issues and help you troubleshoot connection problems.
Connectivity issues can be frustrating, especially when they disrupt your ability to connect to the internet or communicate with devices within your PAN. However, with the right troubleshooting techniques, you can quickly identify and resolve these issues, ensuring a seamless network experience.
In this guide, we will cover common troubleshooting steps that can help you troubleshoot connectivity issues in your PAN and get your network back up and running smoothly. From simple solutions like rebooting your router to more advanced diagnostic tools, we will provide you with a comprehensive approach to tackle any connectivity problem.
Whether you’re facing issues with wireless connectivity, bandwidth limitations, or hardware failures, this guide will equip you with the knowledge and tools to troubleshoot and resolve these problems effectively.
So, let’s dive into the world of troubleshooting PAN connectivity issues and discover the solutions to keep your network running flawlessly.
Physical Connections and Device Restart
When troubleshooting a local network, one of the first steps is to check all physical connections. It is important to ensure that all cables and devices are plugged in properly and securely. Loose or faulty connections can often be the cause of connectivity issues in a local network.
In addition to checking physical connections, restarting the router, modem, or other networking devices can also be an effective troubleshooting method. Restarting these devices can help clear out temporary settings or configurations that may be causing the connectivity issues.
To restart a device, simply turn it off completely and wait for a few minutes before powering it back on. This allows the device to fully reset and establish a fresh connection with the network.
Restarting both the router and the modem can help ensure that any temporary network issues are resolved. It is recommended to restart the devices in the following order:
- Turn off the router by unplugging it from the power source.
- Turn off the modem by unplugging it from the power source.
- Wait for about two minutes.
- Plug in the modem and wait for it to fully boot up.
- Plug in the router and wait for it to fully boot up.
By following these simple steps, you can troubleshoot the local network by checking physical connections and restarting the devices, effectively resolving common connectivity issues.
Note: If restarting the devices does not resolve the connectivity issues, there may be other underlying factors contributing to the problem. In such cases, it is recommended to proceed with further troubleshooting steps or seek assistance from a professional.
Checking Network Settings and Using Troubleshooting Tools
After ensuring the physical connections are secure and the devices have been restarted, the next step in troubleshooting connectivity issues is to verify the network settings. This involves checking the IP addresses and DNS server settings to ensure they are correctly configured. Incorrect network settings can often lead to connectivity problems, so it is important to double-check and make any necessary adjustments.
Additionally, troubleshooting tools can be incredibly helpful in identifying and resolving network issues. Here are three commonly used network troubleshooting tools:
- Ping: This tool helps determine the reachability of devices on the network by sending a test message (an ICMP echo request) to the target device and waiting for a response. If a response is received, it indicates that the device is reachable and connected to the network properly.
- Traceroute: Traceroute is used to identify where network traffic is being blocked or experiencing delays. It traces the path that packets take from your device to the target device or website, showing each hop along the way. By analyzing the traceroute results, network administrators can pinpoint the source of the problem and take appropriate action.
- Netstat: Netstat (short for network statistics) is a command-line tool used to display active network connections and listening ports. It provides information about the ports and protocols being used by applications on your device. This can be useful for identifying any applications or processes that may be causing network issues.
By utilizing these troubleshooting tools, network administrators can gain valuable insights into the network configuration, identify potential issues, and take appropriate action to resolve them.
Example of Netstat Output:
| Protocol | Local Address | Foreign Address | State |
|---|---|---|---|
| TCP | 192.168.1.2:59843 | 151.101.193.69:443 | ESTABLISHED |
| TCP | 192.168.1.2:54321 | 216.58.213.78:80 | TIME_WAIT |
| UDP | 0.0.0.0:68 | 0.0.0.0:0 | CLOSED |
Table: Example of Netstat Output
Contacting the Internet Service Provider (ISP)
If the above steps do not resolve the connectivity issues, it may be necessary to contact the Internet Service Provider (ISP) for professional assistance. ISPs play a crucial role in maintaining network connectivity and can provide specialized support to address network problems.
When contacting your ISP, it is important to provide them with detailed information about the network problems you are experiencing. This will help them diagnose and troubleshoot the issues more effectively. Be prepared to describe the specific symptoms, such as slow internet speeds, intermittent connection drops, or complete network outages.
Your ISP will usually have a dedicated customer support line or online portal where you can report network problems. In many cases, they may have a troubleshooting guide or knowledge base available on their website, which can provide initial steps to try before reaching out for assistance.
When you contact your ISP, they will typically initiate a troubleshooting process to identify the root cause of the network problems. This may involve remotely checking the status of your connection, running diagnostic tests, and analyzing network logs. They will use their expertise and tools to pinpoint any issues on their end and provide appropriate solutions.
In some instances, if the problem is complex or cannot be resolved remotely, your ISP may send a technician to your location for further investigation and resolution. The technician will have the necessary expertise and equipment to diagnose and fix hardware-related issues or perform maintenance tasks that require physical access to network equipment.
It is important to note that contacting your ISP for network problems should be done as a last resort, after exhausting all other troubleshooting steps. However, if the connectivity issues persist despite your best efforts, professional assistance from your ISP can often lead to a resolution.
Troubleshooting Tips when Contacting your ISP:
- Document specific details about the network problems you are experiencing
- Ensure you have your account information and any relevant network details readily available
- Follow any troubleshooting steps provided by your ISP before contacting them
- Be courteous and patient when speaking with customer support representatives
- Ask for reference numbers or case IDs for future follow-up or escalation, if necessary
Common Contact Information for Popular ISPs
| ISP | Customer Support Phone Number | Online Support Portal |
|---|---|---|
| ABC Internet | 1-800-123-4567 | https://www.abcinternet.com/support |
| XYZ Communications | 1-800-987-6543 | https://www.xyzcommunications.com/support |
| ISP Inc. | 1-800-555-7890 | https://www.ispinc.com/support |

Network Troubleshooting with LAN Xplorer
The LAN Xplorer network troubleshooting tester provides a comprehensive set of capabilities to simplify the process of troubleshooting network connectivity issues. In this section, we will explore the key features of LAN Xplorer and how it can be used to efficiently diagnose and resolve network problems.
Locating Physical Faults with TDR Technology
One of the standout features of LAN Xplorer is its ability to locate physical faults in network cabling using Time Domain Reflectometry (TDR) technology. This advanced feature significantly reduces the time required to identify and repair faults in the network infrastructure. By pinpointing the exact location of physical faults, LAN Xplorer allows network administrators to quickly address the underlying issues and restore optimal network performance.
Endpoint Testing and Resource Monitoring
LAN Xplorer also offers the capability to perform endpoint testing, allowing administrators to assess the functionality and performance of individual network devices. This feature helps identify potential issues with specific devices and enables targeted troubleshooting efforts. Additionally, LAN Xplorer provides network resource monitoring, allowing administrators to keep track of resource utilization and identify potential bottlenecks that may be impacting network performance.
In-Line Testing for Comprehensive Network Analysis
With its in-line testing functionality, LAN Xplorer allows for the comprehensive analysis of network data passing through specific network points. This enables administrators to monitor Ethernet connections, identify speed mismatches, and detect network errors in real-time. With the ability to capture and analyze network traffic, LAN Xplorer empowers administrators to gain a deeper understanding of their network environment and identify potential issues that may be affecting connectivity and performance.
Network Mapping for Enhanced Visibility and Accessibility
The network map feature of LAN Xplorer provides a visual representation of all devices within a local area network (LAN). This network map helps administrators track changes in the network layout and identify any accessibility issues that may arise. By offering a clear overview of the network infrastructure, LAN Xplorer assists in efficient troubleshooting and optimization of network resources.
VoIP and Wi-Fi Diagnostic Options
In addition to its extensive network troubleshooting capabilities, LAN Xplorer also offers diagnostic options specifically designed for VoIP and Wi-Fi connections. These features allow administrators to identify and diagnose issues related to VoIP call quality and Wi-Fi performance. By providing targeted insights into these critical areas of network functionality, LAN Xplorer enables administrators to tackle issues that may be impacting the user experience and overall network performance.
With its powerful set of features, LAN Xplorer is a valuable tool for network administrators seeking to efficiently troubleshoot and resolve connectivity issues. Whether it’s locating physical faults, performing endpoint testing, analyzing network data in real-time, or optimizing VoIP and Wi-Fi connections, LAN Xplorer equips administrators with the necessary capabilities to maintain a reliable and high-performing network infrastructure.
| Key Features | Benefits |
|---|---|
| Physical fault location with TDR technology | Efficient identification and repair of network cabling faults |
| Endpoint testing and resource monitoring | Assessment of device functionality and resource utilization |
| In-line testing for real-time network analysis | Identification of Ethernet connections, speed mismatches, and network errors |
| Network mapping for enhanced visibility | Clear overview of network layout and accessibility issues |
| Diagnostic options for VoIP and Wi-Fi | Targeted troubleshooting for critical areas of network functionality |
Conclusion
Troubleshooting connectivity issues in personal area networks (PAN) requires a systematic approach that involves various steps and tools. By following these guidelines, users can effectively resolve most PAN connectivity issues and maintain a reliable network.
Firstly, checking the physical connections is crucial. Ensure that all cables and devices are properly plugged in and secure. Additionally, restarting the router, modem, or other networking devices can often clear temporary settings and configurations, solving many connection problems.
Next, verifying network settings and utilizing troubleshooting tools can help pinpoint and resolve network issues. It’s important to double-check IP addresses and DNS server settings. Tools like ping, traceroute, and netstat provide valuable insights into network reachability, traffic blockages, and port usage.
If the previous steps do not solve the connectivity issues, it may be necessary to contact the Internet Service Provider (ISP) for professional assistance. ISPs have the expertise to diagnose and troubleshoot network or internet connection problems from their end. They can verify connection status, troubleshoot issues on their side, and dispatch technicians if needed.
For a more streamlined troubleshooting process, the LAN Xplorer network troubleshooting tester offers additional capabilities. This tool can identify physical faults in network cabling, perform endpoint testing, monitor network resources, and help diagnose specific issues with VoIP and Wi-Fi connections. It provides a comprehensive network map to track changes and identify accessibility issues.
Overall, by following these steps and utilizing helpful tools like the LAN Xplorer network troubleshooting tester, users can effectively troubleshoot and resolve PAN connectivity issues, ensuring a stable and reliable network.
FAQ
How can I troubleshoot connectivity issues in my personal area network (PAN)?
To troubleshoot PAN connectivity issues, start by checking physical connections and ensuring all devices are properly plugged in. Restarting the router, modem, or other networking devices can also help resolve connectivity problems. If the issue persists, verify network settings, including IP addresses and DNS server settings. Use network troubleshooting tools such as ping, traceroute, and netstat to identify and pinpoint network issues. Contact your Internet Service Provider (ISP) if the problem persists.
What should I do if the physical connections and device restart don’t fix the connectivity issue?
If the physical connections and device restart do not resolve the connectivity issue, you can try verifying network settings. Check your IP addresses and DNS server settings to ensure they are correctly configured. Additionally, you can use troubleshooting tools like ping, traceroute, and netstat to identify any network issues. If the problem persists, consider reaching out to your Internet Service Provider (ISP) for assistance.
How can I contact my Internet Service Provider (ISP) for help with network connectivity issues?
If you are unable to resolve your network connectivity issues on your own, it is recommended to contact your Internet Service Provider (ISP). They have the expertise to diagnose and troubleshoot network problems from their end. You can reach out to their customer support line or visit their website for contact information.
What is LAN Xplorer and how does it simplify network troubleshooting?
LAN Xplorer is a network troubleshooting tester that offers multiple capabilities to simplify the troubleshooting process. It can locate physical faults in network cabling using Time Domain Reflectometry (TDR) technology, which saves time when identifying and repairing faults. The tester can also be used for endpoint testing, monitoring network resources, and testing Power over Ethernet (PoE) connections. In-line testing allows for monitoring all data passing through specific network points, identifying Ethernet connections, speed mismatches, and network errors. The network map function provides an overview of all devices in a Local Area Network (LAN), making it easier to track changes and identify accessibility issues. The tool also offers diagnostic options for troubleshooting VoIP and Wi-Fi connections.
How can I effectively troubleshoot connectivity issues in my PAN?
To effectively troubleshoot connectivity issues in your PAN, follow a systematic approach. Start by checking physical connections and ensuring all devices are properly plugged in. If the issue persists, restart the router, modem, or other networking devices. Verify network settings, including IP addresses and DNS server settings. Use troubleshooting tools like ping, traceroute, and netstat to identify network issues. If the problem persists, contact your Internet Service Provider (ISP) for professional assistance. The LAN Xplorer network troubleshooting tester can provide additional capabilities to simplify the troubleshooting process.