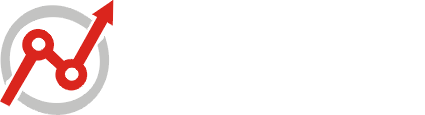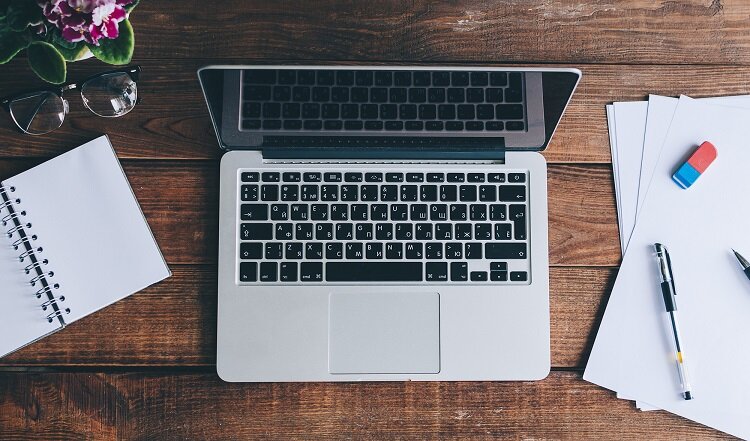Is your Macbook Pro keyboard not working? Are you trying to figure out what’s going on, but aren’t sure?
The downside to Macbook Pro is that the keyboard comes built-in. This means that to replace the keyboard, you’ll likely need to replace the entire laptop.
Obviously, you don’t want to drop a grand on a new laptop just because your keyboard is having issues. Luckily, there are some troubleshooting tips you can follow to get your Macbook Pro keyboard back in working order.
Check out this guide to discover the top troubleshooting tips for your Macbook Pro keyboard.
-
Clean Your Keyboard
Oftentimes, cleaning your keyboard is all you need to do to get it to work again. However, you need to make sure you clean the keyboard the right way, otherwise, you could end up causing more damage.
Here’s how you can a Mac keyboard:
- Turn your Macbook to a 75-degree, vertical angle
- Spray the keyboard or the non-functioning keys with compressed air
- Rotate your Macbook Pro to the left side and then the right side in a back and forth motion
You can also use Clorox disinfecting wipes or an alcohol spray with 70 percent isopropyl alcohol to clean your keyboard.
-
Update Your Macbook
Sometimes, your MacBook Pro keyboard isn’t working because your Macbook hasn’t been updated in a while. Luckily, updating your Macbook is a quick process. Here’s what you need to do:
- Open up System Preferences
- Click on the Software Update tab so the system can automatically look for updates
- The software update scan will suggest actions that you’ll need to follow
Not only can having the newest version of Mac fix your keyboard but it can also make your laptop run faster. You can also check out this MacBook Pro keyboard not working guide to learn other tips to fix your keyboard.
-
Delete Files
Deleting certain files off of your Macbook Pro can also help your keyboard run better. Specifically, you should remove any .plist files off of your laptop.
Before deleting the files, back up your Macbook with the help of Time Machine. If something goes wrong, you’ll know that your files are safe. Here’s what you need to do to get rid of these files:
- Open up Finder and hold down the Command+Shift+G keys
- Then, type in “Library/Preferences” and then press Go
- Next, search for the Magic Trackpad or Magic Mouse
Finally, delete all of the .plist files and then restart your Macbook.
-
Reset the SMC
SMC stands for Mac System Management Controller. Resetting this system can get your keyboard back in working order. If your Macbook comes with a non-removable battery, then here’s what you need to do to reset the SMC:
- Turn off the Macbook Pro and hold down Shift + Command (⌘) + Option keys on the keyboard’s left side as well as the Power button at the same time
- Press these keys for about 10 seconds
- Release and wait for your Macbook to turn back on
If your Macbook Pro comes with a removable battery, here’s how you need to reset the SMC:
- Turn your Macbook off and remove the battery
- Hold the Power button down for five seconds and then reconnect the battery
- Press the power button again to restart your MacBook
Hopefully, these steps will get your MacBook keyboard working again.
-
Reset the PRAM
PRAM stands for parameter random accessory memory. Resetting the PRAM is sometimes the key to fixing your keyboard. Here’s how to reset the PRAM on your MacBook:
- Shut off your MacBook
- Reboot your laptop
- While your laptop is rebooting, hold down the ⌘ + Option + P + R keys until a gray screen appears
Then, once you hear a reboot sound, release the keys.
-
Delete Any Recently Installed Apps
Sometimes, recently installed apps may be causing your keyboard to act up. Think about when your keyboard problems began and whether they started happening around the time you installed a new app.
If you can’t remember which apps you’ve recently installed, here’s how to figure it out:
- Open the Finder icon
- Go to the Applications folder
- Click on “sort” and then sort by “date added”
If you find any apps that have been installed recently, delete them and see if that makes a difference.
-
Power Cycle Your MacBook
You can also power cycle your MacBook to get the keyboard working again. To power cycle your computer, you’ll need to completely turn it off to reset any temporary configurations that may have gone haywire.
To power cycle your MacBook, turn it off and then remove any extra devices, such as iPods, iPads, external drives, printers, etc. Basically, there shouldn’t be anything attached to your Mac.
You also want to make sure there isn’t any external magnetic interference around your MacBook. For example, there may be magnetic interference from your speaker. Once you turn the MacBook on after power cycling, the keyboard issue will hopefully be resolved.
-
Make Sure You Have Enough Space Available
If your laptop doesn’t have enough space, that can also affect the workability of your keyboard.
Make sure your laptop has enough free space that’s equivalent to 1/4th of your total hard disk size. You also want to make sure you have enough free RAM on your computer.
If there are a bunch of different applications running at once, it can bog down your computer. Close down each application one by one to see if the issue resolves itself.
Troubleshooting Tips: Time to Fix Your Keyboard
Now that you’ve read these troubleshooting tips, it’s time for you to fix your keyboard. If these troubleshooting tips don’t work, it may be time for you to purchase a new MacBook.
Be sure to check back in with our blog for more MacBook Pro tips and tricks.