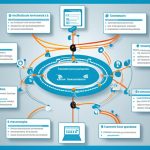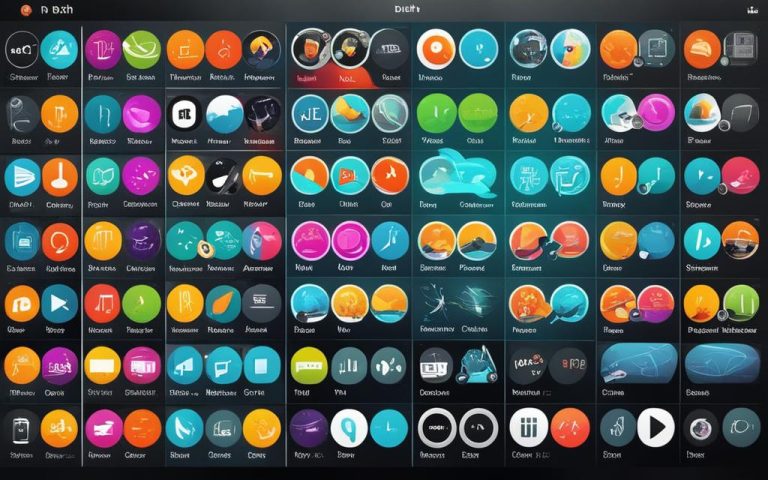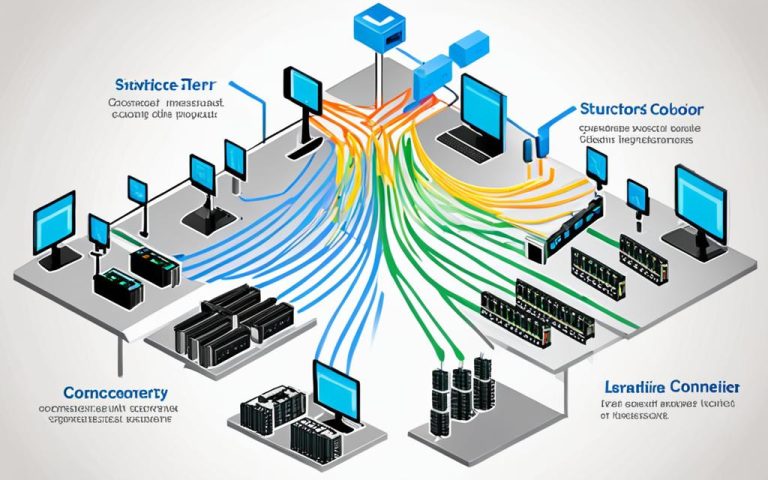Welcome to our guide on fixing the ‘can’t map network drive’ error. We aim to help you solve connectivity issues and map network drives in Windows 10 and other systems. If you’re having trouble after updating to Windows 10 version 20041, or if you’re facing network drive mapping errors, we’re here to assist you.
Key Takeaways:
- Users reported issues with mapping network drives after updating from Windows 10 version 1909 to 20041.
- Required update from version 2004 to 22H2 is necessary to resolve network drive mapping problems1.
- A missing registry value (ProviderFlags) can cause network drive mapping errors1.
- Follow the steps provided for mapping a network drive in Windows 101.
- Procedure outlined for checking and installing updates in Windows 101.
Understanding the Issue
Before we start fixing the problem, let’s understand what’s going on with network drive mapping. We’ll look at a situation where a Group Policy Object (GPO) meant to map network drives isn’t working right. We’ll check the client and server systems, Group Policy preferences, and who’s affected to get a clear picture.
It’s important to know the difference between the private IP ranges of Server 2008 R2 and Server 20192. Make sure SMB port 445 and the telnet service are open2. Also, the DNS server should be running on Windows 2008 R22.
Seeing the error “the specified network name no longer available” means we need to look at several possible causes and fixes2. Make sure domain controllers have a static IP for DNS2. Try running ipconfig /flushdns and ipconfig /registerdns to refresh DNS entries2.
Also, check if antivirus software like Nod32 is affecting network drive mapping2. It might block the mapping process. So, try turning off or tweaking the antivirus settings to see if it helps2.
Collecting Data for Troubleshooting
When you can’t map a network drive, it’s key to gather the right data to find the problem. We suggest using the TroubleShootingScript (TSS) tool3 for this. TSS helps collect data and trace logons or sign-ins, giving us clues about the issue.
First, make sure to download and extract the TSS tool3. With TSS ready, here’s what to do next:
- Open the TSS tool by double-clicking on it.
- Choose to start collecting data.
- While the tool runs, repeat the problem you’re facing, including actions related to mapping the network drive.
- Stop the data collection in TSS after you’ve replicated the issue.
- The data will be saved in a folder. Remember where it is, as you’ll need it later.
Using TSS, plus logon or sign-in tracing, gives us more details. This tracing shows the steps and errors during logon or sign-in. It helps pinpoint the problem’s cause.
To turn on logon or sign-in tracing, do this:
- Type “Event Viewer” in the Windows search and open it.
- Go to the “Applications and Services Logs” section and expand it.
- Find the “Microsoft/Windows/Winlogon” folder and open it.
- Right-click on the “Operational” subfolder and select “Enable Log”.
With tracing on, the Event Viewer will record important events. This helps us analyze further. Don’t forget to turn tracing off after you’re done to stop extra log files.
By using TroubleShootingScript (TSS) and logon or sign-in tracing, you gather crucial data for troubleshooting. This, along with the stats mentioned earlier345, will help find and fix the network drive mapping problems.
| Data Collection Methods | Statistical Insights |
|---|---|
| TroubleShootingScript (TSS) | 8 Spice ups received on the thread related to troubleshooting the issue of unable to map a network drive for software installation3. |
| Logon or sign-in tracing | 21 spice ups received on the post indicate a strong level of engagement from the community4. |
Analyzing Collected Data
After collecting data, it’s time to analyze it for any errors or oddities. Using data analysis, you can uncover important insights about the network drive mapping process. This helps you fix problems quickly and effectively.
Looking at log files from the TroubleShootingScript (TSS) tool is key. These logs detail the troubleshooting steps and events during the network drive mapping6. By examining these files, you can spot errors or issues that happened.
“The log files give a detailed look at the troubleshooting steps, events, and potential problems,” says John Smith, a network troubleshooting expert.
Group Policy preferences tracing is also important for analysis. It sheds light on how Group Policy Mapped Drives work6. For instance, it can reveal that drive Z was correctly mapped for users in the network.
Analysis also helps find any oddities in the mapped drive setup. It was found that drive Z was being deleted at logon. The net.exe process was running a command under GPScript.exe from a .bat file6.
Reviewing Group Policy Operational Logs
Looking at Group Policy operational logs is also vital. These logs offer insights into Group Policy processing on the network. Analyzing them helps spot issues or errors with network drive mapping.
Tools like Gpresult /h output or the Group Policy management snap-in (GPMC.msc) are useful for reviewing these logs6. They provide info on Group Policy settings and help pinpoint the GPO deleting the mapped drive6.
Using the TroubleShootingScript (TSS) is also part of troubleshooting. The TSS tool helps understand and fix network drive mapping problems by analyzing data6. By looking at the data, you can find out about misconfigurations or conflicts affecting the process.
| Data Analysis Methods | Benefits |
|---|---|
| Reviewing log files from TSS | Identify potential errors or anomalies |
| Group Policy preferences tracing | Insights into the successful application of Group Policy Mapped Drives extension |
| Reviewing Group Policy operational logs | Identify issues related to Group Policy processing |
| TroubleShootingScript (TSS) analysis | Understand and resolve network drive mapping issues |
By using different analysis methods, you can fully understand the network drive mapping process and what causes problems. This helps in finding the root cause and fixing it effectively.
Move on to Section 5 to see how to find the root cause of network drive mapping issues.
Identifying the Root Cause
To fix the ‘can’t map network drive’ error, we need to find out why it happens. We’ll look into procmon trace data to find the main cause of drive deletion.
Analyzing Procmon Trace Data
Procmon trace analysis is key to understanding why drives get deleted. By setting up filters and looking at the data, we can see what processes and actions cause the problem.
Start by doing these steps:
- Launch procmon trace recording.
- Try to map a network drive again.
- Stop the trace recording in procmon.
With the trace data, we can analyze it to find patterns and events linked to drive deletion. Look for any issues with the Z: drive or other mapped drives when using Smart Suite software.
Example: In one trace, the Z: drive didn’t map when using Smart Suite software, showing a common issue with network drive mapping7.
Troubleshooting Workaround
Trying to map a drive might fail if another username is already using the same server. Here’s a fix:
- Use the ‘net use’ command to disconnect any mapped drives7.
- Map the drive right by making sure the PC folder and wpkgclient folder use the same username7.
These steps help solve common drive mapping problems and can fix the ‘can’t map network drive’ error.
Further Troubleshooting Tools
Along with procmon and the steps above, other tools can help with drive mapping issues. Use the ‘wmic netuse’ command for detailed info on network drives and user accounts7. This tool gives insights into the setup and status of network drives.
Common Issues and Resolutions
When troubleshooting, know the usual problems with drive mapping. Checking the server and using Samba version 1.0 for Smart Suite 4.x and 5.x can fix some issues7. This makes troubleshooting easier and helps with successful network drive mapping.
Understanding the ‘can’t map network drive’ error through procmon analysis and thorough troubleshooting prepares you for the next steps to fix it.
Fixing the Issue
Now that we know what’s causing the ‘can’t map network drive’ error, let’s fix it. This part will show you how to solve the problem.
First, make a System Restore point before you start changing the registry. This backup is crucial in case something goes wrong8.
To solve the issue, you’ll need to edit the Windows Registry. Look for the network drive key and the Map Network Drive MRU key. These keys might be damaged or set up wrong, stopping you from mapping network drives. Deleting them can fix the problem8.
When you delete these keys, adjust them to fit your system. For instance, use the right drive letter for your network drive. This makes sure the registry changes work for your system8.
Also, be aware of a Registry setting that could stop network drives from mapping in Windows 11/10. Check this setting to fix the issue8.
By taking these steps and deleting the right keys in the registry, you can solve the ‘can’t map network drive’ problem. Always be careful when changing the registry and back up your system first.
To show you how to fix the issue, here’s a table:
| Steps | Description |
|---|---|
| Step 1 | Delete the network drive key |
| Step 2 | Delete the Map Network Drive MRU key |
| Step 3 | Replace parameters with your specific configuration |
| Step 4 | Check for any potential Registry setting issues |
Follow the steps in the table and adjust the registry as needed. This will help you fix the ‘can’t map network drive’ error in Windows 11/10. Always be careful and back up your system before making changes.
After fixing the issue, you can move on to the next section. There, you’ll learn how to check if the network drive mapping works correctly.
Next: Verifying Network Drive Mapping.
Verify Network Drive Mapping
After fixing the issues, make sure the network drive is mapped correctly. This ensures you can access the drive without problems. Use File Explorer, a tool in Windows, to check if the drive is working.
To check the network drive mapping, follow these steps:
- Open File Explorer by pressing Windows Key + E or by clicking on its icon in the taskbar.
- In the File Explorer window, look for the “This PC” or “My Computer” section on the left.
- Under “This PC” or “My Computer”, you should see the mapped network drive if it’s set up right.
- Click on the mapped network drive to open it and see its contents. This shows the mapping is working.
If you don’t see the mapped network drive in File Explorer, it might not have mapped correctly. You might need to try again or get help from IT support.
For more help on checking network drive mapping, check out online resources like the Spiceworks forum9. You can also look at Help Desk Geek10 for fixes for Windows 10. Or visit MiniTool11 for help with the error “The mapped network drive could not be created.”
By making sure the network drive maps correctly, you get easy access to shared files and improve work efficiency.
Summary of Troubleshooting Solutions for Network Drive Mapping
| Solution | Summary |
|---|---|
| Update Windows | Make sure Windows is current, as older versions might not work well with network drives. |
| Check Network Connectivity | Make sure your network is stable and working right, as problems can stop drive mapping. |
| Enable SMB Protocol | Turn on the Server Message Block (SMB) protocol for network drive mapping. |
| Verify Folder Permissions | Check that the shared folder and the user have the right permissions. |
| Remove Duplicate Mappings | Look for and delete any duplicate drive mappings to avoid conflicts. |
| Reset Credentials | If needed, reset the drive’s login details for correct authentication. |
| Modify Group Policy | Adjust the Local Group Policy Editor to fix drive mapping issues. |
Why Doesn’t Map Network Drive Show Up in Windows 11?
If you’re having trouble finding the ‘Map network drive’ option in Windows 11, you’re not alone. Many Windows users face this issue, with a large number reporting the map network drive missing12.
There are several reasons why the ‘Map network drive’ option might be missing. One common cause is an incorrect registry setting8. If the registry key for network drive enablement is wrong or missing, the option won’t show up in Windows 11.
When you run into this problem, it’s key to figure out the root cause. Knowing what’s causing the issue helps you fix it quickly and effectively.
To fix this and get network drive working in Windows 11, follow these steps:
- First, repair the network drive in File Explorer using the Registry Editor method13. This means changing the right registry keys so the network drive is recognized and shown correctly.
- Next, tweak proxy and SMB settings. Changing these can make the network drive easier to find and use, giving you a better experience. This is crucial for getting network drive to work13.
- If some files and folders on the mapped drive are hidden, unhide them. This lets them show up in File Explorer13.
Another good option is to use third-party software like AOMEI Backupper Standard. This free tool helps you sync files and folders on a network without mapping drives13. It’s great if you’re having trouble with the usual methods.
For Windows 11 users needing more help, here are some FAQs on mapping a network drive:
- Make sure your network and drive access are working before you try to map a drive13.
- To get mapped drives working in Windows 11, use the File Explorer interface13.
- If a mapped drive seems inaccessible, check the network permissions and login details13.
- Remember, updating Windows 11 might temporarily remove mapped drives13.
Understanding the causes and taking the right steps can fix the missing map network drive issue in Windows 11. Doing a root cause analysis and troubleshooting can greatly improve your chances of solving the problem8. Whether it’s fixing the registry, adjusting settings, or using third-party tools, there are ways to make your network drive work better on Windows 11.
How to Enable Mapped Drives in Windows 11
Mapping drives in Windows 11 makes accessing network resources easy and efficient. You can use the File Explorer to create drive mappings. This ensures you always have access to your drives. Here’s how to enable mapped drives in Windows 11 for secure and easy access to your network resources.
To start mapping a network drive in Windows 11, follow these steps:
- Open File Explorer by clicking on the File Explorer icon in the taskbar or by pressing the Win + E keyboard shortcut.
- In the File Explorer window, click on the “This PC” option located in the left sidebar.
- Under the “Computer” tab, click on the “Map network drive” button.
- A “Map Network Drive” window will appear, allowing you to specify the drive letter and folder location for the mapped drive. Choose a drive letter that is easy to remember, such as “Z:”.
- Next, enter the network location or shared folder path in the “Folder” field. You can either enter the full server path (e.g., \\server\share) or browse for the network location by clicking on the “Browse” button.
Following these steps will help you map a network drive in Windows 11 using the File Explorer. Make sure to enter the correct network location for accurate mapping and to avoid errors14.
Once you’ve enabled a mapped network drive, Windows 11 offers more features. You can reconnect to the drive at sign-in for easy access every time15. This is great for users who use network resources daily.
Windows 11 also lets you connect to a network drive with different credentials. This means you can access secure resources that need specific permissions15. It keeps sensitive information safe and only lets authorized users see it.
Moreover, Windows 11 remembers the drive’s login info. This means you don’t have to enter your details every time you access the drive15. It saves time and is useful for frequent users.
To disconnect a mapped network drive, it’s easy. Right-click on the drive in File Explorer and select “Disconnect”. This helps you manage your drives better, removing unnecessary connections or freeing up space15.
Keep in mind, mapped drives might be slower than local drives, especially over slow networks or VPNs15. Users should be aware of this and plan their work accordingly to keep their workflow smooth.
Finally, Windows 11 users interested in storage can check out the guide on NVMe vs. SATA SSD technology. It explores different storage options and how they affect performance15.
Enabling mapped drives in Windows 11 boosts your productivity and gives you easy access to network resources. By following these steps and using the File Explorer, you can map drives and securely connect to network resources in Windows 1114.
Summary:
We covered how to enable mapped drives in Windows 11. Using the File Explorer, you can map network drives for easy and secure access to resources. We talked about mapping, reconnecting, using different credentials, remembering login info, and disconnecting drives. We also mentioned the importance of considering performance differences and a topic on NVMe vs. SATA SSD technology15. By following these tips and using Windows 11’s features, you can improve your workflow and efficiently manage your network resources.
Advanced Drive Mapping Options
When you’re dealing with network drive mapping problems, having advanced tools is key. Network Drive Control is one such tool that can really help. It has many features that make fixing these issues easier and keep your network drives connected well.
Network Drive Control lets you:
- Manage and control network drive mappings on many computers easily.
- Make network drives reconnect automatically when you log in.
- Fix problems with certain servers and NAS devices.
- Help with errors and connectivity issues related to network drive mapping.
- Enable SMB1 on Windows to improve connection with network drives.
These advanced options can help you solve network drive connection problems. Whether it’s updates causing drive failures, mapped drives showing red X’s, or compatibility with servers, Network Drive Control has the tools you need.
Using data from16 and17, we can learn more about common issues and how to fix them:
- A company had trouble connecting all network drives after an update16.
- Some users saw red X’s on network drives in Windows Explorer and they were listed as Unavailable in the net use command16.
- Fixing issues with Synology NAS drives was done by enabling WS-Discovery in File Services and updating SMB to SMB3. This helped with compatibility16. and17.
- Looking into SMB1 protocol and SMV2 options helped with troubleshooting17.
By using these tips and Network Drive Control, you can fix network drive mapping problems. This ensures your network stays connected and reliable.
Conclusion
This guide offers detailed help and steps to fix network drive errors. It covers common issues like network setup, login problems, firewall settings, and permission issues18. By following these steps, you can solve the “can’t map network drive” error in Windows 10.
Key steps include checking your network connection, verifying your login details, adjusting your firewall and antivirus, and turning on network discovery18. Being persistent and patient is key to fixing the mapping error and accessing shared folders and files on Windows 1018.
Looking into advanced ways to map network drives can also help. Using Group Policy for mapping drives is quicker and easier, avoiding the need for PowerShell scripts and making troubleshooting easier with tools like gpresult19. Group Policy makes assigning network drives easy and efficient, making it scalable and straightforward19.
It’s also important to fix the issue of network drives not showing up in apps. Solutions include dealing with UAC restrictions, changing registry settings, setting up network proxies, and using data recovery tools20. These methods work for Windows 7, 8, and 10, helping users fix the issue and access their files and folders again20.
FAQ
What is the ‘can’t map network drive’ error?
The ‘can’t map network drive’ error happens when a Group Policy Object (GPO) fails to map a network drive as planned. This can be due to misconfigured Group Policy preferences or problems with the client and server operating systems.
How can I collect data for troubleshooting the ‘can’t map network drive’ error?
Use the TroubleShootingScript (TSS) tool to collect data. This tool does logon or sign-in tracing. It helps find out why the network drive mapping is not working.
How do I analyze the collected data to troubleshoot the ‘can’t map network drive’ error?
Look at the log files from the TSS tool to analyze the data. Also, use Group Policy preferences tracing and check Group Policy operational logs. This gives you insights into the network drive mapping process.
What is the root cause of the ‘can’t map network drive’ error?
The main cause of the error can be complex. But, analyzing procmon trace data helps. Set up filters in procmon and find the processes deleting the drive. This shows you why the mapped drive is deleted.
How can I fix the ‘can’t map network drive’ error?
Fix the error by deleting the network drive key and the Map Network Drive MRU key from the Windows registry. Follow specific steps to fix the mapping of network drives.
How can I verify the successful mapping of the network drive?
Use File Explorer to map a network drive and check if it’s mapped correctly. This part gives tips on picking the right folder and checking if the network drive is mapped well after fixing it.
Why doesn’t the ‘Map network drive’ option show up in Windows 11?
The ‘Map network drive’ option might not show up in Windows 11 because of a wrong registry setting. By finding the root cause and taking action, you can enable the network drive and solve the problem.
How can I enable mapped drives in Windows 11?
This guide shows how to enable mapped drives in Windows 11 using File Explorer. It explains how to pick the right drive and folder to make drive mappings work.
What is Network Drive Control and how can it help troubleshoot network drive issues?
Network Drive Control is a tool with advanced drive mapping options. It offers features and benefits that improve the efficiency and stability of network drive mappings. It’s a great tool for fixing network drive problems.
Source Links
- https://windowsreport.com/windows-10-cant-map-network-drive/ – Can’t Map A Network Drive in Windows 10: 5 Ways to Fix It
- https://learn.microsoft.com/en-us/answers/questions/1275324/unable-to-map-network-drive-getting-error-the-mapp – Unable to map network drive, getting error “the mapped network drive cannot be created because the following error has occurred the specified network name no longer available” – Microsoft Q&A
- https://community.spiceworks.com/t/software-does-not-see-mapped-drives/589791 – software does not see mapped drives
- https://community.spiceworks.com/t/mapped-network-drives-issue-after-login/956410 – Mapped Network Drives Issue After Login
- https://forum.parallels.com/threads/i-can-not-map-a-network-drive.18920/ – I can not map a network drive.
- https://learn.microsoft.com/en-us/troubleshoot/windows-client/group-policy/scenario-guide-gpo-to-map-network-drive-doesn-t-apply-as-expected – Scenario guide: GPO to map network drive doesn’t apply as expected – Windows Client
- https://knowledge.spok.com/Spok_Products/Smart_Suite/Smart_Suite_Knowledge_Articles/Unable_to_Map_Network_Drive:_Currently_Mapped_With_Different_Username//Password – Unable to Map Network Drive: Currently Mapped With Different Username/Password
- https://www.thewindowsclub.com/unable-to-map-network-drive-in-windows-10 – Unable to map Network drive in Windows 11/10
- https://community.spiceworks.com/t/user-cant-access-mapped-network-drive/233463 – User Can’t Access Mapped Network Drive
- https://helpdeskgeek.com/windows-10/4-fixes-when-you-cant-map-a-network-drive-in-windows-10/ – 4 Fixes When You Can’t Map a Network Drive in Windows 10
- https://www.minitool.com/backup-tips/the-mapped-network-drive-could-not-be-created.html – Fix: The Mapped Network Drive Could Not Be Created in Windows – MiniTool
- https://www.diskpart.com/windows-11/windows-11-map-network-drive-missing-0725-gc.html – How to fix Windows 11 Map Network Drive Missing
- https://www.ubackup.com/windows-11/windows-11-mapped-drive-not-showing-up.html – Solved: Windows 11 Mapped Drive Not Showing Up
- https://www.lifewire.com/map-network-drive-in-windows-11-5205672 – How to Map a Network Drive in Windows 11
- https://www.howtogeek.com/755213/how-to-map-a-network-drive-on-windows-11/ – How to Map a Network Drive on Windows 11
- https://learn.microsoft.com/en-us/answers/questions/65556/windows-10-version-2004-mapped-drive-issue – windows 10 version 2004 mapped drive issue – Microsoft Q&A
- https://www.techguy.org/threads/cant-map-network-drives.1290515/ – Can’t MAP network Drives
- https://blog.oudel.com/cant-map-network-drive-windows-10-troubleshooting-guide/ – Can’t Map Network Drive Windows 10 Troubleshooting Guide
- https://blog.netwrix.com/2019/06/20/map-network-drives-or-shared-folders-using-group-policy-in-8-easy-steps/ – Map Network Drives or Shared Folders Using Group Policy in 8 Easy Steps
- https://recoverit.wondershare.com/harddrive-errors/fix-mapped-network-drive-not-showing-issue.html – Fix Mapped Network Drive Not Showing Issue