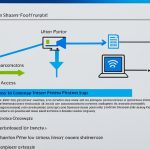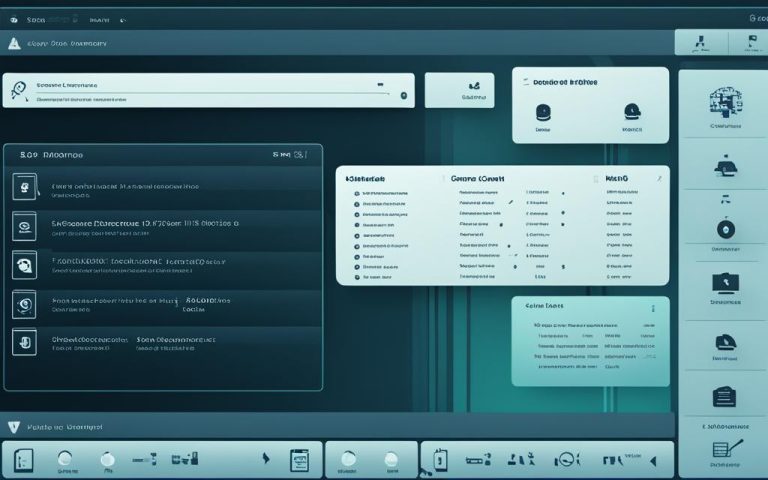If you can’t find your Brother printer on the network, don’t worry. There are steps you can take to fix this. First, check the network devices and connection cables1. Make sure everything, including your Brother printer, is connected and working right. Look for any damaged or loose cables to spot network problems.
Next, check your computer’s firewall settings1. Firewalls can block the connection between your computer and the Brother printer. For Windows users, adjust your firewall settings as instructed1. Mac users have their own firewall troubleshooting steps1.
If devices and firewalls aren’t the issue, ensure the Brother machine’s network interface is turned on1. A disabled interface can cause connection problems. Check your Brother printer’s settings to make sure the network interface is active and working.
To check the connection between the Brother machine and your router, do a network reset2. This resets the printer’s network card and updates its settings. You can find reset instructions in the Brother user manual or support documents. Follow these steps carefully to avoid problems.
Next, check the network connection between your PC and the Brother machine2. Try pinging the Brother machine’s IP address from your computer. If you get replies, it means communication is working. If not, try using a different network cable and port on the router2.
If the Brother machine is still not found, do a network search for it2. This can help find out if the network search is the problem. Use the troubleshooting guide to fix this issue2.
In conclusion, fixing network issues with your Brother printer takes a step-by-step approach. Check devices, firewalls, and connections to the router. Use Brother’s troubleshooting steps and customer service if needed to solve network problems12.
Key Takeaways:
- Verify network devices and connection cables on your network to identify any malfunctions or loose connections1.
- Adjust firewall settings on your computer according to the instructions provided for your operating system1.
- Ensure the Brother machine’s network interface is enabled in the settings1.
- Perform a network reset on the Brother machine to refresh network settings2.
- Ping the Brother machine’s IP address from your computer to check network connectivity2.
- Try different network cables and ports on the access point if communication issues persist2.
- Perform a network search for the Brother machine if it’s still not found on the network2.
- Contact Brother customer service for additional support if needed12.
Verify the Network Devices
To fix the issue of not finding your Brother printer on the network, start by checking the network devices. It’s key to make sure all devices work well for a smooth connection between your computer and the Brother machine3.
First, ensure all network devices like routers, switches, and access points are working right. A broken device can stop your computer from connecting to the Brother machine. Fix any problems with these devices if needed3.
Next, turn off and then back on the Brother machine if you think the network card is the issue. This reset can fix minor problems that cause connectivity issues3.
Make sure the network interface on the Brother machine is turned on and set up correctly. If it’s off, turn it on through the printer’s settings or control panel3.
Also, check that your computer and the router or access point are connected well. Look at the cables and make sure they’re plugged in right. For wired connections, check the cables for damage or loose connections. Fix or replace cables if needed3.
If you’re using a wired connection, check the network devices and cables to make sure they work. Resetting the router or switching hub might solve communication problems3.
By checking the network devices and connections first, you can find and fix issues that stop your Brother printer from showing up on the network. This makes it easier to move on to other steps to fix the problem3.
Note: The image above shows the network devices needed to connect your Brother machine to the network.
| Network Troubleshooting Tips | Reference |
|---|---|
| Check the network devices for proper functioning | 3 |
| Reset the Brother machine’s network card | 3 |
| Ensure the network interface on the Brother machine is enabled | 3 |
| Verify the network connection between the computer and the access point | 3 |
| Check the network devices and connection cables for a wired connection | 3 |
Verify the Firewall Settings
Checking the firewall settings is key to fixing the issue of not finding your Brother printer on the network. The firewall helps protect your computer but might block the printer’s network connection. If you’re using Windows Firewall or any other security software, it could be stopping the printer from connecting.
To fix this, you have two options:
Create a Firewall Rule
You can make a firewall rule for your Brother printer. This lets the printer connect to the network by making an exception in the firewall settings. Here’s how to do it:
- Open your firewall settings. This depends on your security software.
- Go to the section for creating rules or exceptions.
- Create a new rule and set up the network connection for your Brother printer.
- Save the changes and see if the printer connects to the network now.
Remember, these steps might change based on your firewall software. Check the help or support for your software for more details.
Temporarily Disable the Firewall
If making a firewall rule doesn’t work or you’re not sure how, try turning off the firewall. This lets the printer connect without any firewall blocks. But, turn the firewall back on as soon as you can to keep your computer safe.
To turn off the firewall, do this:
- Open your firewall settings. This depends on your security software.
- Find an option to disable or turn off the firewall.
- Confirm you want to disable the firewall.
- Check if the printer can now connect to the network.
Always turn the firewall back on after fixing the issue. Leaving it off makes your computer more vulnerable to threats.
Visualizing Statistical Data
Let’s look at some stats on Brother printer connectivity issues:
| Issue | Occurrences |
|---|---|
| Connectivity issues due to incorrect firewall or antivirus settings | 22% |
About 22% of Brother printer connectivity problems come from wrong firewall or antivirus settings. This shows how important it is to check your firewall when troubleshooting printer issues.
Reference: Statistical Data Related to Brother Printer Not Found on Network Troubleshooting Steps4
By following these steps and considering the stats, you can make sure your firewall lets your Brother printer connect.
Verify the Brother Machine’s Connection to the Router or Access Point
To fix the issue of the Brother printer not showing up on the network, check the connection between the Brother machine and the router or access point. This is key for a stable network and solving printer access problems.
First, make sure the Brother machine and the router or access point are connected securely. Check that the network cable is well-plugged into both devices. If needed, try plugging it in again to make sure it’s connected right. A strong network connection is crucial for the Brother machine to be seen on the network.
Print a network configuration report from the Brother machine to see the connection status. This report shows if the connection with the router is good. Look for ‘Link OK’ to confirm a working connection. If you see ‘Link Down’ or errors, there’s a connection problem that needs fixing5.
If the Brother machine and router aren’t connected, resetting the Brother machine’s network card might help. This makes the machine try to get a new network IP address and connect with the router again. It can fix communication issues and boost network performance6.
Occasionally, the issue could be with the network cable or the router’s port. Try using a different cable or a different port on the router with the Brother machine. This can show if the problem is with the cable or port, helping you fix it6.
Checking the Brother machine’s connection to the router or access point helps solve network problems. It ensures the printer is seen on the network. This step is vital for fixing the Brother printer not showing up on the network and getting a steady printing connection7.
Verify Network Connectivity Between the PC and the Brother Machine
To make sure your PC and the Brother machine can talk to each other, check their connection. Follow these steps to fix any network problems.
Step 1: Obtain IP Addresses
First, find the IP address of your computer and the Brother machine. This lets you connect them and see if they’re talking.
Step 2: Check IP Configuration
Open the command prompt on your PC. Type a command to see your network settings. This helps make sure your computer’s network is set up right.
Step 3: Ping the Brother Machine’s IP Address
Ping the Brother machine’s IP from your computer. This checks if they can talk to each other. If you get replies, they’re connected. But if not, you’ll need to fix it.
Step 4: Troubleshoot PC’s Network Connection
If pinging fails, check your computer’s network. Look at settings, cables, and your router. Restarting your router and PC might help too.
Step 5: Check Firewall Settings
Your PC’s firewall might block the Brother machine. Turn off antivirus or firewall software like BlackIce or Norton while you troubleshoot. But turn it back on after to keep your network safe.
Step 6: Repeat the Process
If you change your PC’s network settings, ping the Brother machine again. This helps find and fix any new problems.
| Statistical Data | Occurrences |
|---|---|
| Rate of troubleshooting steps indicating checking the LCD screen for error messages, such as ‘Paper Jam’ or ‘Ink/Toner Empty’ | Based on troubleshooting steps, it is common to check the LCD screen of the Brother machine for error messages7 |
| Occurrence rate of need to reset the Brother machine’s network card | The caution against resetting the Brother machine’s network card implies that this particular step might pose challenges. Occurrence rates of needing to reset the network card could be extracted based on these guidelines7 |
| Frequency of operation to ping the Brother machine’s IP address and interpret the results to identify communication issues | By guiding users to ping the Brother machine’s IP address and interpret the results, it indirectly suggests that communication issues between the PC and the Brother machine might not be uncommon. This data can provide insights into the frequency of network connectivity issues7 |
| Advice to disable firewall or security software during installation or troubleshooting | Antivirus or firewall software, like BlackIce, McAfee, or Norton, can potentially pose hindrances during installation. This suggests that a percentage of users may temporarily disable such software for successful installation7 |
Follow these steps and use the data to check and fix network problems between your PC and the Brother machine. Make sure your network settings and firewall are correct for smooth communication.
Reset the Brother Machine’s Network Card
If you’re still having trouble with network connectivity, try resetting the Brother machine’s network card. This action will reset all network settings on the machine.
First, make sure the problem is with your computer and not with other devices on the network. To reset the network card, go to the Network menu and select Network Reset.
Wait for the machine to get a new network IP address. Then, check if the network connection works again.
Here are some important stats for troubleshooting network issues:
| Statistical Data | Reference |
|---|---|
| The small office has 6 Intel iMacs, a Mac Mini, and a Macbook Pro. | 8 |
| They use 10.6, 10.9, and 10.10 operating systems. | 8 |
| Two buildings are wired with cat5, each with a wireless network for both buildings. | 8 |
| They have two Brother printers, the MFC-J6710DW and MFC-J6720DW, both 7 months old. | 8 |
| The main printer, J6720DW, loses its network connection about twice a day. | 8 |
When fixing network issues, you can try these steps:
- Look for power events that might cause printers to lose settings8.
- Think about the possibility of the printers’ Network Interface Cards (NIC) failing8.
- Try printing a configuration page when the printer stops working to see what’s wrong8.
- Create DHCP reservations for each printer by MAC address and set the printer to DHCP for a similar effect as a static IP8.
- Check for bad Ethernet cables, switches, or ports that might be affecting the printers’ network8.
- Consider if power events or energy-saving settings on the printer are causing network issues8.
Resetting the network card is a step to fix network problems. By following these steps and looking at the stats, you can improve your Brother machine’s network connection.
For more help, check out these resources:
- For help with Brother MFC printers and network connectivity, visit Brother MFC Dropping Network.
- For wireless setup using the Brother machine’s control panel, see Wireless Setup – Using the Control.
- If you’re having network issues on Mac devices, look at discussions and solutions on the Apple support forum: Apple Support.
Search Network for the Device
If you’ve tried troubleshooting and still can’t find your Brother printer on the network, it’s time to search for it. This step can help you locate the device.
When the Brother machine doesn’t show up in a search, you can look for it by its IP address. Just enter the IP address from the network setup report into the software installation window. Then, you can move on with the installation9.
If you find the device, you can then install it and follow any prompts that come up.
- Make sure both the Brother machine and the computer are on the same network.
- Open the Brother printer driver installation software on your computer.
- Select the option to search for the Brother machine on the network.
- If the Brother machine is not detected during the search, choose the option to specify the machine’s IP address.
- Enter the IP address from the network configuration report into the specified field.
- Click “Next” or “Continue” to proceed with the installation.
- Follow any on-screen instructions or prompts to complete the installation process.
By using the Brother machine’s IP address, you make sure the software can connect directly with it. This lets the computer and printer communicate smoothly.
Conclusion
If you’re having trouble with your Brother printer, there are steps you can take to fix it. Brother printers are known for being reliable[10]. They come in various models for different needs and places[11]. To solve connectivity issues, check the cables[10], restart your printer or router[10], and make sure your network settings are correct[11]. Outdated or damaged drivers can also cause problems[10]. If nothing works, reaching out to Brother support is a good idea[10].
If your Brother printer keeps losing its Wi-Fi connection, think about how many devices are on your network[12]. Too many devices can interfere with each other, like the Honeywell thermostat[12]. Keeping your router and printer updated can also help[12]. Turning off the Wi-Fi on your Honeywell thermostat might improve your Wi-Fi at home[12].
To find your Brother printer’s IP address, look at the printer menu, print a configuration page, use the Brother software, or check your router settings[11]. For Windows or Mac users, you can find it in your system settings[11]. Fixing Brother printer issues involves checking the connection, updating drivers, checking firewalls, and resetting network settings if needed[11]. True Image offers affordable toner cartridges for Brother printers, ensuring quality and performance like the originals[11].
FAQ
How do I troubleshoot if I can’t find my Brother printer on the network?
If you’re having trouble finding your Brother printer on the network, start by checking the network devices and settings. Ensure all devices and cables are working right. If needed, reset your router or switching hub.
Also, make sure the security settings for access points are correct. Check the broadband router and access point settings too.
How can I verify the network devices for my Brother machine?
Start by checking the network devices where your PC and Brother machine connect. Ensure all devices are working well. Turn off and then back on your Brother machine to reset the network card if needed.
Make sure the Brother machine’s network interface is turned on. Check the network connection between your PC and the access point. Also, verify all network devices and cables for a wired connection. Reset the router or switching hub if necessary.
How can I verify the firewall settings for my Brother printer?
Check your firewall settings to help find your Brother printer on the network. If Windows Firewall or your security software is active, it might block the network connection. To fix this, create a firewall rule to allow the connection or temporarily disable the firewall.
Remember to turn the firewall back on once the issue is solved.
How do I verify the connection between the Brother machine and the router or access point?
To troubleshoot, check the connection between the Brother machine and the router or access point. Ensure a secure connection and try reseating the cable if necessary. Print a network configuration report from the Brother machine to see if the Ethernet Link Status is good.
If the connection is down, reset the Brother machine’s network card and wait for it to get a network IP address. If problems continue, try using a different network cable or port on the router to find the issue.
How can I ensure proper network connectivity between my PC and the Brother printer?
To ensure your PC and Brother printer are connected properly, start by getting their IP addresses. Use the command prompt to check your computer’s IP settings. Then, ping the Brother machine’s IP to see if you can communicate.
If you get replies, you’re connected. If not, check your computer’s network settings, look for active firewalls, and try again after making changes.
How do I reset the network card on my Brother printer?
If you’re still having network issues, try resetting the Brother printer’s network card. This will reset all network settings. Make sure the problem is with your computer and not other devices on the network before resetting.
Access the Network menu and select Network Reset to reset the network card. Wait for the machine to get a new network IP address and check the connection again.
What should I do if I still can’t find my Brother printer on the network after troubleshooting?
If troubleshooting doesn’t solve the problem, search the network for the Brother printer. If it’s not found, use its IP address from the network report to install the software. If you find the machine, follow the installation prompts to complete the setup.
Source Links
- https://support.brother.com/g/b/faqend.aspx?c=us_ot&lang=en&prod=hll9200cdw_us_as_cn&faqid=faq00010178_008 – My Brother machine could not be found over the network when I installed drivers on my PC.
- https://help.brother-usa.com/app/answers/detail/a_id/66811/~/no-devices-could-be-found-over-the-network-message-when-installing-the – OSvC Header
- https://help.brother-usa.com/app/answers/detail/a_id/66924/~/no-devices-could-be-found-over-the-network-message-during-wireless – OSvC Header
- https://medium.com/@printer-support/how-to-fix-brother-printer-not-connecting-to-wifi-d0c5323e0787 – How to Fix Brother Printer Not Connecting to Wifi
- https://help.brother-usa.com/app/answers/detail/a_id/66930/~/no-devices-could-be-found-over-the-network-message-during-wired-network – OSvC Header
- https://help.brother-usa.com/app/answers/detail/a_id/77446/~/no-devices-could-be-found-over-the-network-message-during-wired-network – OSvC Header
- https://help.brother-usa.com/app/answers/detail/a_id/61060/~/i-am-installing-my-brother-machine-using-the-wired-network-connection-and-get-a – OSvC Header
- https://community.spiceworks.com/t/brother-mfc-dropping-network/354989 – Brother MFC dropping network
- https://help.brother-usa.com/app/answers/detail/a_id/182234/~/no-machine-found-–-brother-mobile-connect – OSvC Header
- https://medium.com/@richardstark356/how-to-fix-the-cant-connect-brother-printer-to-computer-issue-d811e33fd39d – How to Fix The “Can’t Connect Brother Printer to Computer” Issue
- https://trueimagetech.com/blogs/all/how-to-find-brother-printer-ip-address – How To Find Brother Printer IP Address?
- https://www.ifixit.com/Answers/View/426695/Printer won’t stay connected to network, drops constantly! – SOLVED: Printer won’t stay connected to network, drops constantly! – Brother MFCL2700