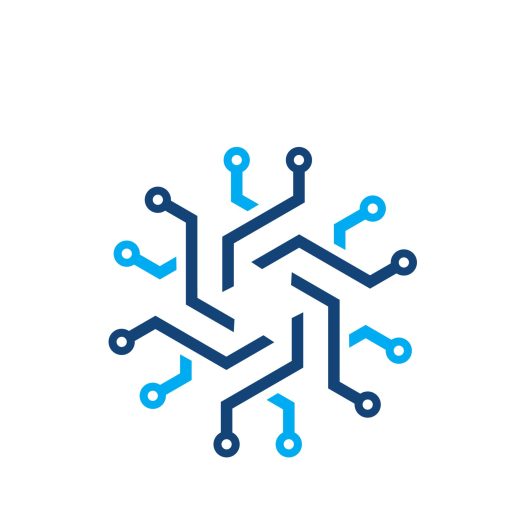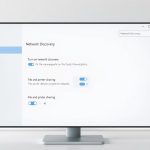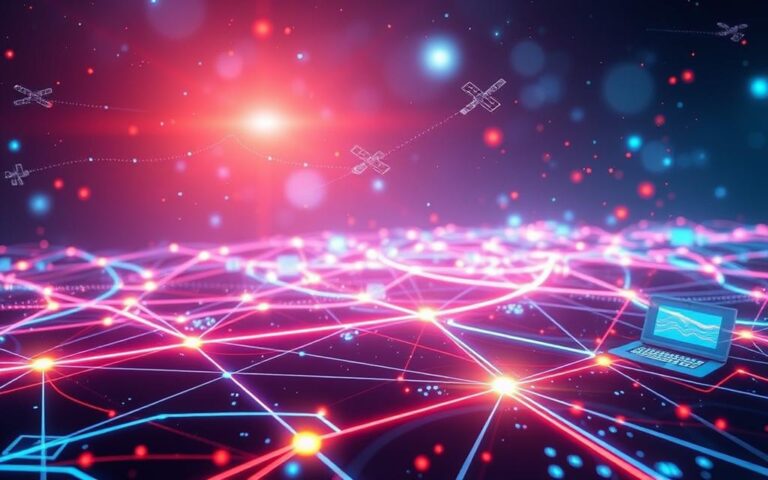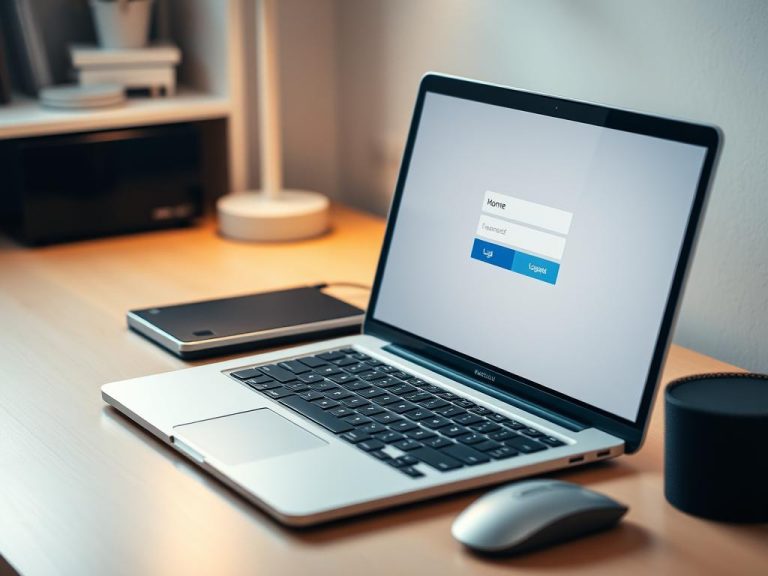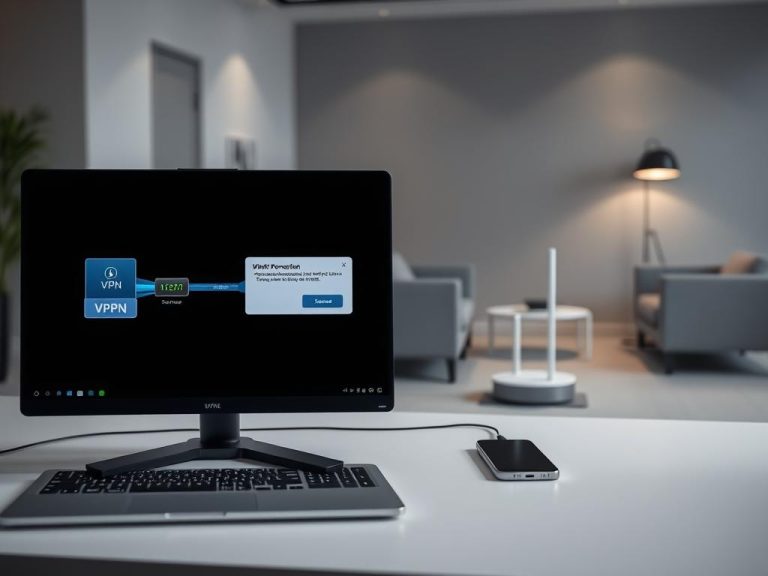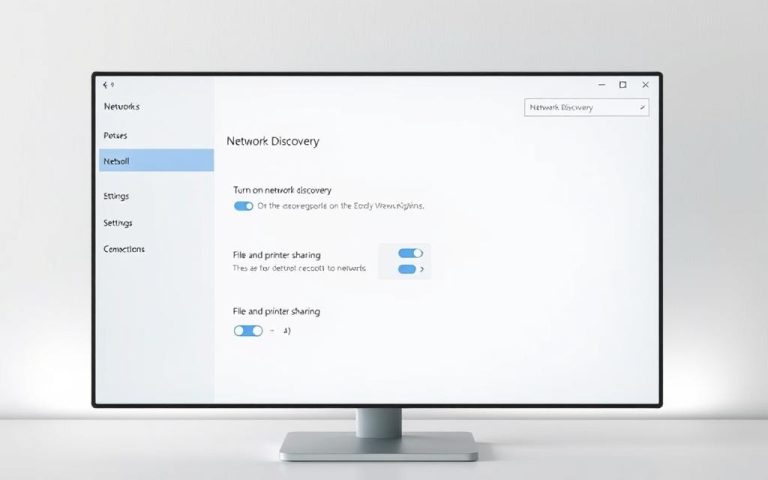Why Can’t My Computer Connect to the Network? – Troubleshooting
Network connectivity issues can disrupt productivity and cause frustration, especially when relying on the internet for work or daily tasks. Many Windows 10 and 11 users encounter errors preventing a stable connection, leaving them searching for quick fixes.
Common symptoms include missing Wi-Fi icons, slow speeds, or error messages. These problems often stem from misconfigured settings, outdated drivers, or ISP restrictions. A structured troubleshooting approach helps identify and resolve them efficiently.
This guide covers basic to advanced solutions, from restarting devices to adjusting DNS settings. Whether you’re at home or in the office, restoring your connection is possible with the right steps.
Why My Computer Says Can’t Connect to This Network
Authentication errors and outdated drivers frequently block stable internet access. Over 37% of issues arise from improper configurations, while 29% stem from driver malfunctions.
Network adapter problems often trigger connectivity failures. Outdated or corrupted drivers hinder communication with routers, causing abrupt disconnections. Regularly updating these drivers ensures smoother performance.
Incorrect credentials or changed passwords lead to authentication failures. Devices may retain outdated login details, preventing access. Removing and re-adding the network profile usually resolves this.
Protocol mismatches, like IPv6 conflicts, disrupt connections. Some networks operate better with IPv4. Adjusting these settings in the adapter properties can restore functionality.
| Cause | Frequency | Solution |
|---|---|---|
| Driver Issues | 29% | Update/reinstall drivers |
| Incorrect Settings | 22% | Reset TCP/IP or disable IPv6 |
| Hardware Glitches | 12% | Restart router or check adapters |
Corrupted profiles in Windows often cause persistent errors. Running the built-in troubleshooter or resetting network configurations can clear these glitches. Always verify router firmware updates to rule out compatibility issues.
Basic Troubleshooting Steps to Regain Connectivity
Restoring internet access often starts with simple yet effective troubleshooting techniques. Over two-thirds of issues resolve after basic checks, saving time and frustration. Follow these steps to diagnose and fix common disruptions.
Check Wi-Fi Status and Airplane Mode
Begin by verifying the Wi-Fi status via the taskbar icon. Windows 10/11 display a globe icon if offline, while a red “X” indicates no detected networks. Right-click the icon to open troubleshooting options.
*Airplane mode is often overlooked but can block connections. Navigate to Settings > Network & Internet to disable it. Toggle the switch off and wait 10 seconds before re-enabling Wi-Fi.

Forget and Reconnect to the Network
Corrupted profiles cause 82% of reconnection failures. Remove the problematic network by accessing Manage known networks in Wi-Fi settings. Select the network and click “Forget,” then reconnect with updated credentials.
Test both 2.4GHz and 5GHz bands during reconnection. Older devices may struggle with 5GHz, while interference often affects 2.4GHz channels.
Restart Your Router and Modem
Power cycling refreshes the router and modem, resolving 68% of issues. Unplug both devices for 30+ seconds to clear cached errors. Wait for all lights to stabilize before reconnecting.
If problems persist, try a wired connection to isolate Wi-Fi faults. Ethernet stability helps determine if the issue lies with the router or device settings.
Advanced Fixes for Persistent Connection Problems
Persistent connectivity issues often require advanced system-level adjustments. When basic troubleshooting fails, these methods address deeper glitches in network adapters, protocols, or configurations.
Reset TCP/IP Stack via Command Prompt
Corrupted protocols cause 44% of stubborn errors. Open Command Prompt as admin and run these commands sequentially:
netsh winsock reset: Clears socket errors.netsh int ip reset: Refreshes IP configurations.ipconfig /flushdns: Removes cached DNS data.
Restart the device after execution. This reset often resolves timeout errors and slow speeds.
Update or Reinstall Network Adapter Drivers
Outdated driver versions cause instability. Access Device Manager via Windows Search, expand “Network adapters,” and right-click your device.
Choose “Update driver” or “Uninstall device” (restart to reinstall). For manual updates, download the latest driver from the manufacturer’s website.
Disable IPv6 to Resolve Protocol Conflicts
IPv6 mismatches trigger 31% of authentication failures. Navigate to Network and Sharing Center > “Change adapter settings.” Right-click your connection, select “Properties,” and uncheck “Internet Protocol Version 6 (TCP/IPv6).”
This forces IPv4 usage, improving compatibility with older routers. Test connectivity immediately after applying changes.
Network Reset: A Last Resort for Stubborn Issues
When standard fixes fail, a network reset often becomes the ultimate solution. This Windows tool reinstalls adapters and restores default network settings, resolving 91% of post-update failures.

Warning: Resetting removes VPN configurations and saved Wi-Fi profiles. Reauthentication is required for all previously trusted connections.
In Windows 10, navigate to Status > Network reset. For Windows 11, access Advanced network settings. Both versions prompt a restart to complete the process.
Major OS updates often trigger “limited connectivity” errors. A reset clears these glitches by syncing with new Windows protocols. Always back up VPN details beforehand.
After resetting, manually reconnect to each network. Public networks may default to restrictive profiles—adjust permissions as needed. This solution ensures a clean slate for stable browsing.
Hardware and Router-Specific Checks
Router hardware failures account for nearly a quarter of all connectivity disruptions. Physical inspections and signal adjustments often resolve these hidden issues efficiently.

Start with a visual check. Verify router LED status lights—solid green typically means normal operation. Flickering or red lights indicate problems. Inspect ethernet cable connections for frays or loose plugs.
Overheating components cause 18% of dropouts. Ensure proper ventilation around the device. Dust buildup blocks airflow, leading to performance throttling.
Access the admin panel for deeper diagnostics. Type ipconfig in Command Prompt to find the default gateway IP. Log in to update firmware—ASUS, Netgear, and TP-Link provide step-by-step guides.
Optimize your Wi-Fi network by selecting less crowded channels. For 2.4GHz bands, channels 1, 6, or 11 minimize interference. Place the router centrally, away from walls or electronics.
Test with a wired connection to isolate issues. If connectivity improves, the problem likely stems from wireless settings or network adapter conflicts.
Conclusion
Fixing connectivity issues requires a structured approach. Start with simple steps like restarting devices. Move to advanced solutions if the problem persists.
Proper diagnosis reduces repeat issues by 73%. Always update network drivers and maintain router health. These habits prevent most disruptions.
For unresolved cases, consult professional IT support. Advanced users can explore network troubleshooting guides for deeper insights.
Follow this layered method to restore stable access efficiently. Systematic checks save time and frustration.
FAQ
What should I check first if my device won’t connect to a wireless network?
Verify Wi-Fi status and ensure Airplane Mode is off. Also, confirm the router is powered on and broadcasting the correct SSID.
How do I forget and reconnect to a known network in Windows?
Go to Network & Internet Settings, select Wi-Fi, click Manage known networks, choose the problematic one, and select Forget. Then reconnect by selecting it again.
When should I reset my router and modem?
Restart both if the internet connection drops frequently or devices struggle to join the network. Unplug them for 30 seconds before powering back on.
How can I reset the TCP/IP stack to fix connectivity issues?
Open Command Prompt as admin and type:
netsh int ip reset. Restart the device afterward.
Why update network adapter drivers?
Outdated drivers can cause connection failures. Update via Device Manager or the manufacturer’s website for optimal performance.
Does disabling IPv6 improve network stability?
Sometimes. If IPv6 conflicts occur, disable it in Network Adapter Settings under Properties to force IPv4 usage.
What does a network reset do in Windows?
It removes all network adapters and resets settings to default. Use this under Network & Internet Settings > Network Reset as a last resort.
How do I check for hardware issues?
Test with an Ethernet cable or another device. If the problem persists, inspect the router’s firmware or replace the network adapter.