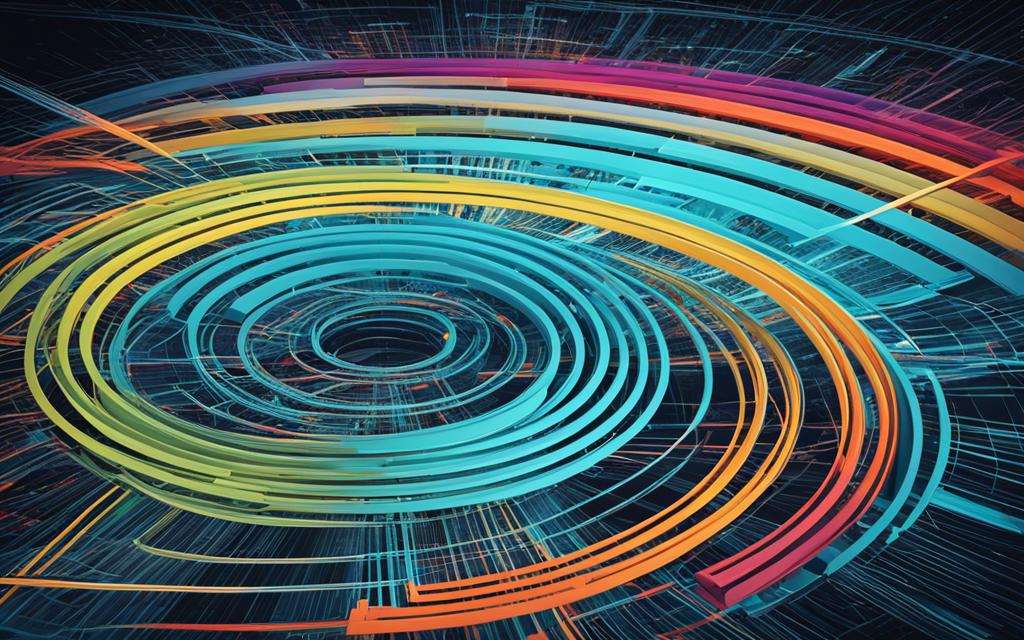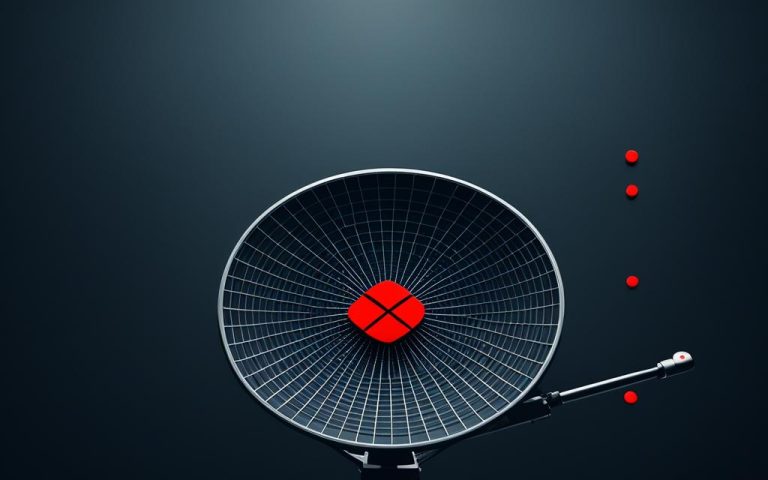Welcome to the world of wireless connectivity! Today, having a reliable network is key for both work and home. WLAN0 is a wireless Local Area Network interface that lets devices connect without cables. It makes wireless communication easy, giving you access to your network anywhere in your space.
Knowing how WLAN0 works is vital for managing your network well. It acts as a bridge, connecting devices to your network wirelessly. With WLAN0, you can easily connect smartphones, tablets, laptops, and more, without the hassle of cables.
Wireless LANs have grown a lot over the years. They started with the ALOHAnet in 1971, a wireless network that connected seven computers across four islands1. This was the start of the wireless revolution we see today.
At first, wireless LANs were pricey but soon became a go-to for tricky or impossible cable setups. WLAN0’s ease and affordability changed how we connect to networks1.
In 2009, the 802.11n standard boosted WLAN0’s performance, allowing for faster data transfer in both 2.4 GHz and 5 GHz bands1. This upgrade made wireless connectivity even better.
WLAN0 is often linked with Wi-Fi, but it can also use other wireless technologies like cellular networks and Bluetooth2. Wi-Fi, based on IEEE 802.11 standards, is a big part of wireless LANs2. But, it’s important to know there are other WLAN types too2.
For WLAN0 to work right, it needs the right setup and management. Good WLAN design is key for the best performance. Each 802.11 standard is made to work with 802.3 Ethernet, making it easy to add to existing networks2.
When setting up WLAN0, think about the different network types like IBSS and infrastructure BSS1. Wireless LANs can work in two main ways: infrastructure mode connects devices to WAPs, and ad hoc mode lets devices talk directly to each other1.
Key Takeaways:
- WLAN0 connects devices to your network wirelessly, making cables unnecessary.
- The ALOHAnet, from 1971, was the first wireless computer network.
- Wireless LANs are now a budget-friendly and easy option compared to wired networks.
- The 802.11n standard in 2009 greatly improved WLAN0’s performance.
- Wi-Fi is a top wireless LAN tech, but there are other WLAN types out there.
What is WLAN0?
WLAN0 is a network interface that lets devices connect to your network wirelessly. It gives them access to the internet and other network resources. It uses wireless access points to send and receive data signals between devices and the network.
Wireless communication is now a big part of our lives, changing how we connect and share information. With WLAN0, devices can join your network without cables. This makes WLAN0 key in homes, offices, and public areas for easy connectivity and info access.
WiFi stands for Wireless Fidelity and is often used for internet connections. It sends data through radio waves, like TV and mobile phones. Devices connect to WiFi networks wirelessly, using antennas instead of cables. Some WiFi modems have encrypted security keys to keep your network safe.
WLAN means any wireless local area network, but WiFi is a specific WLAN type that meets IEEE 802.11 standards. WLAN0 is a WiFi network interface, the first in the naming of Wi-Fi cards. It also has modes like monitor mode, known as “mon0”3. This mode is used for ethical network testing with tools like fern-wifi-cracker and aircrack3.
“Wireless and WiFi are essentially synonymous, both allowing wireless internet connectivity.”
Wireless network technologies have changed how we connect and communicate, offering great flexibility and convenience. WLAN0 is key to wireless communication in your network. Knowing its role and how it works is important for improving your network’s performance and security.
Configuration of WLAN0
Setting up WLAN0 is key to a smooth wireless network. It means tweaking settings for better performance and security. This ensures your network runs well and keeps devices connected without issues.
When setting up WLAN0, think about IP address allocation. Class C networks can handle up to 254 addresses4. Class B networks support 65,534 addresses4, and Class A networks allow 16,777,214 addresses4. This gives you options for your network size.
Raspberry Pi users find WLAN0 easy to set up, thanks to built-in WiFi from the Raspberry Pi 3 Model B (2016) onwards5. Keep an eye on power usage, especially with older models and heavy data use5. For WiFi setup, the Raspberry Pi Imager is the latest and easiest method5.
In VyOS, WLAN0 lets you create multiple wireless interfaces from one device, if the hardware allows6. You can use the interface in different modes like WAP, station, and Monitor. This flexibility is great for managing wireless traffic and monitoring it6.
When configuring WLAN0, remember the default settings and how to optimize them. The ARP cache entry time is 30 seconds by default6. WLAN0’s MTU size is set at 9000 bytes6. Proxy ARP is on by default, and strict source validation is advised to block IP spoofing and DDos attacks6.
Also, consider EUI-64 addressing for unique IPv6 addresses6. IPv6 setup includes router advertisement packets with Internet Layer config6. SLAAC for IPv6 auto-configuration disables IPv6 traffic forwarding automatically6.
With the right WLAN0 setup, you get a secure and reliable wireless network. Set up the right parameters, manage IP addresses well, and follow best practices. This will boost your network’s performance and keep devices connected smoothly to WLAN0.
Here’s a table to help you with WLAN0 setup:
| Method | Description |
|---|---|
| Use the network settings interface of your router or access point | Go to your router’s or access point’s web interface and find the WLAN settings. Enter your network name (SSID) and security settings. Save your changes to apply them to WLAN0. |
| Use the Raspberry Pi Imager for Raspberry Pi | Download and install the Raspberry Pi Imager on your computer. Connect your Raspberry Pi to a display, put in the SD card, and turn it on. Follow the prompts to pick your operating system and WiFi settings. Once done, your Raspberry Pi is ready for WiFi. |
| Use Raspi-Config for Raspberry Pi OS Desktop and server distributions | Open the command line on your Raspberry Pi and type “sudo raspi-config”. In the menu, go to “System Options” and then “Wireless LAN”. Enter your network details and save the changes. |
| Enable WiFi Via Ethernet Cable | If your Raspberry Pi has no display, connect it to your computer via Ethernet. Edit the “config.txt” file on the SD card with the network name (SSID) and password. Put the SD card back in your Raspberry Pi. It will apply the WiFi settings on boot. |
| Enable WiFi Via wpa_supplicant | Open the “wpa_supplicant.conf” file on the SD card with a computer. Add your network details, like the network name (SSID) and password. Put the SD card back in your Raspberry Pi. The WiFi settings will be applied when it boots. |
| Check IP address and test WiFi connection | After setting up WLAN0, use “ifconfig” to see your IP address. Test your WiFi with “ping” or a web browser. |
Follow these steps and consider the data provided. You’ll set up WLAN0 well for your network, ensuring smooth wireless connectivity and a secure environment.
Troubleshooting WLAN0 Connectivity
WLAN0 connectivity can sometimes face issues, leading to network problems. Knowing how to fix these can get you back online quickly. It’s all about using the right troubleshooting methods and solutions.
Signal Strength and Network Range
Start by checking your signal strength and make sure you’re close enough to the access point. Other devices, walls, or obstacles can weaken the signal. Move closer to the access point or remove interference to boost your connection7.
Verify Network Settings and Authentication Credentials
Wrong network settings or passwords can block WLAN0 connectivity. Make sure your device’s SSID and password match your WLAN0 network’s. For enterprise WLANs, you might need special certificates for a connection. Check these settings to fix authentication problems7.
Restart the Router and Update Device Drivers
Restarting your router can often fix minor issues. Just turn it off for five seconds and then back on. Outdated drivers on Windows can also slow down Wi-Fi. Keep your drivers updated for better WLAN0 performance78.
Telling IT about network problems with details can help them fix it faster. Include info like where the issue happened, devices involved, and any other details that might help7.
Troubleshooting Tools and Support Services
Fixing WLAN0 issues might mean checking your TCP/IP and DNS settings, as well as your signal strength. Remember, signal bars don’t always show the full picture of your connection quality. Tools like speed tests and wireless diagnostic apps can help improve WLAN0 performance79.
If Wi-Fi problems keep happening, reach out to your internet service provider. They can diagnose and fix issues like expired services that affect WLAN0 connectivity89.
By using these steps and tools, you can quickly solve WLAN0 connectivity issues. This ensures a smooth wireless network experience.
Enhancing WLAN0 Performance
To make your WLAN0 network run better, follow some key steps. These tips will help you get the best speed and reliability for your wireless network.
Position Your Wireless Access Point Strategically
Where you put your wireless access point is very important. Place it in the middle of your home or office, away from things like walls and furniture. This makes sure the signal is strong and reaches everywhere.
Update Firmware and Utilize Latest Wireless Standards
Keep your router’s firmware up to date. These updates often bring fixes and improvements that make your network faster and more stable.
Also, use the newest wireless standards like 802.11ac (Wi-Fi 5) or 802.11ax (Wi-Fi 6). These standards give you faster speeds and better performance than older versions.
Minimize Signal Interference and Adjust Channel Settings
Other networks or devices can interfere with your WLAN0. Pick a channel with less traffic or use automatic settings. Changing channels can cut down on interference and boost your speed.
Utilize Network Optimization Tools
Many routers have tools to help optimize your network. Quality of Service (QoS) tools let you give more bandwidth to apps that need it, like streaming or gaming.
Monitor Network Devices and Establish Security Measures
Keep an eye on devices on your WLAN0 network to spot any unauthorized ones. Only let trusted devices connect to keep your bandwidth for your own use and keep performance up.
It’s also key to have strong security like AES encryption. This not only keeps your network safe but also lets it work at its best, supporting WLAN0 performance.
Further Enhancements and Resources
If you have a big space or trouble with signal coverage, think about Wi-Fi mesh systems. These systems use several access points to create a strong and fast network. The Asus ZenWiFi AX6600 Mesh System and the TP-Link Deco X20 AX1800 (3-Pack) are good choices for different needs1011.
For Wi-Fi dead zones, Wi-Fi extenders like the Linksys AC1900 and Netgear EX7300 can help. They make sure your Wi-Fi reaches everywhere10.
For more coverage options, consider powerline networking kits. Netgear and TP-Link offer kits starting at $60 on Amazon10.
By using these tips and resources, you can make your WLAN0 work better, speed up your network, and have a reliable wireless connection for your daily tasks.
| Router/ Mesh System | Price |
|---|---|
| TP-Link Archer AX55 | $100 |
| Asus RT-AX86U | $278 |
| TP-Link Archer AX21 | $75 |
| Asus ROG Rapture GT-AX6000 | $260 |
Source:10
| Wi-Fi Mesh Systems | Price |
|---|---|
| Asus ZenWiFi AX6600 Mesh System | $295 |
| TP-Link Deco X20 AX1800 (3-Pack) | $170 |
| Vilo Mesh (3-Pack) | $116 |
Disclaimer: Prices mentioned are subject to change and are accurate at the time of writing.
Secure WLAN0 Network
Securing your WLAN0 network is key to keep out unwanted users and protect your data. By using the right security steps, you can keep your network safe from threats. This ensures a secure browsing experience.
Enabling WPA3 encryption is a top choice for WLAN0 security. WPA3 offers stronger protection than older encryption types like WPA and WEP12. It encrypts your wireless data, making it hard for others to tap into your network.
Older routers might only have weak encryption like WPA and WEP12. Make sure to check your router’s features. Upgrade to a newer model that supports WPA3 for better security.
Setting up a guest network is also a smart move12. It keeps your main network separate from guest devices, lowering the risk of unauthorized access. Always use a strong password for your guest network to add more security.
It’s vital to change your router’s default password to a strong one with at least 16 characters13. This simple action boosts your network’s protection against unauthorized access.
Using a password manager can also improve your WLAN0 security13. These tools help manage strong, unique passwords. They reduce the chance of using weak or repeated passwords.
Changing your router’s default network name (SSID) is also important13. Avoid using default settings that could weaken your network’s security. Pick a unique name that doesn’t share personal info.
Regularly updating your router’s firmware is crucial for security13. Firmware updates fix vulnerabilities and add security patches. Always check for updates and apply them quickly to keep your network safe.
Disabling features like remote management, WPS, and UPnP on your router helps secure your network12. These features can be weak spots. Turning them off makes your network more secure.
Always log out as the administrator after setting up your router12. This simple step stops unauthorized access to your router’s settings. It boosts your network’s security.
Turning on your router’s firewall is another way to protect against threats12. The firewall acts as a shield, keeping your network safe from viruses, malware, and hackers.
When using public Wi-Fi, consider using a Virtual Private Network (VPN)13. A VPN encrypts your internet traffic. It creates a secure tunnel, keeping your data safe from prying eyes.
Summary of WLAN0 Security Recommendations
| Security Measure | Benefits |
|---|---|
| Enable WPA3 encryption | Enhanced network protection against unauthorized access |
| Setup a guest network | Segregation of primary and guest devices for improved security |
| Change default admin password | Prevention of unauthorized access to router settings |
| Use a password manager | Generation and storage of strong, unique passwords |
| Change default network name (SSID) | Avoidance of default settings that compromise network security |
| Update router firmware regularly | Addressing vulnerabilities and applying security patches |
| Disable remote management, WPS, and UPnP | Strengthening network security by turning off vulnerable features |
| Log out as administrator after setup | Preventing unauthorized access to router settings |
| Enable router firewall | Additional protection against viruses, malware, and hackers |
| Use a Virtual Private Network (VPN) | Secure data transmission on public Wi-Fi networks |
By following these security tips, you can make your WLAN0 network safer. This protects your personal info from threats and unauthorized access.
Managing WLAN0 Devices
Managing WLAN0 devices means keeping an eye on the network, setting priorities, and making sure everything runs smoothly.
It’s important to watch the network for unknown or unauthorized devices that could be a security risk. Regular network scans and tools like MAC address filtering help keep your network safe. The Trend Micro Home Network Security solution is great for spotting devices, securing Wi-Fi, and protecting your network14.
Another key part of managing devices is controlling who gets on the network. Routers let you set limits on how much data each device can use, preventing slow speeds. You can also create guest networks for visitors, keeping your main network safe14.
Setting priorities for devices is key for a good network experience. Give priority to devices like streaming players or gaming consoles for better performance. Use Quality of Service (QoS) settings on your router to manage network resources14.
Keeping an eye on connected devices is crucial for a healthy WLAN0 network. With more devices, managing the network gets harder. But knowing the right number of devices for your network and using multiple access points can help1516.
Being mindful of how many devices are on your WLAN0 network is important for good performance. Too many devices can slow down everyone’s internet. Setting limits helps prevent this and keeps everyone happy16.
In summary, managing WLAN0 devices means watching the network, controlling access, and setting priorities. With the right strategies, you can improve network performance, keep it secure, and make sure everyone has a great experience. Here’s a table with some key stats on WLAN0 devices and network management.
| Statistic | Value |
|---|---|
| Wireless routers and access points capacity | Approximately 250 devices |
| Recommended device limits on a home network | Approximately 45 devices |
| Impact of each connected device on available bandwidth | Decreases overall performance |
| Recommended solution for larger businesses | Multiple access points |
| Effect of too many devices on internet connectivity | Slows down performance for all users |
| Bandwidth utilization per device on a 50-device network at 1 Gbps | Up to 20 megabits per second |
The stats above show how many devices WLAN0 can handle and how to manage them. By using this info, admins can make smart choices to boost network performance and improve user experience.
Future of WLAN0
The future of WLAN0 is full of exciting changes in wireless tech that will change how we connect. We’ll see faster speeds, more capacity, and better efficiency. This will make wireless connectivity even better.
Wi-Fi 6 (802.11ax) is coming soon, with speeds up to 9.6 Gbps. That’s much faster than Wi-Fi 5 (802.11ac), which maxed out at 3.5 Gbps17.
Then, Wi-Fi 7 (802.11be) will take it even further, reaching speeds of up to 30 Gbps. This will set a new standard for wireless tech. It will support high-speed apps and keep connections strong in crowded places1718.
LiFi is another big thing coming for WLAN0. It can transfer data at speeds up to 10 Gbps, beating Wi-Fi 6. Plus, LiFi is less affected by interference, making it a reliable choice for wireless connections17.
AI and machine learning will also change WLAN0 networks. They’ll help networks manage traffic better, making everything run smoother and faster17.
New router features are also on the horizon. We’ll see smart home tech, better security, and more control over what devices can do online. These changes will meet our growing tech needs17.
As more devices and apps come out, WLAN0 will need to work with them all smoothly. Things like an App store in routers are being developed. This will open up new possibilities for users. Companies like prpl Appstore and Nokia’s Corteca Applications are leading the way1819.
Groups like Wi-Fi Alliance and cetecom advanced are working on making sure Wi-Fi 7 products work well together. They’re setting standards for new wireless tech18.
The future of WLAN0 also means making things easier for users. We’ll see fewer subscription fees and a shift to a Software as a Service (SaaS) model for apps. This will change how we use and enjoy network apps19.
The future of WLAN0 looks bright, with new wireless tech and network changes bringing us closer to seamless connectivity. This will open up new possibilities in our connected world.
| Maximum Transfer Speed | Frequency Bands | Regulatory Standards | Certification Program |
|---|---|---|---|
| Wi-Fi 7: 30 Gbit/s | Wi-Fi 7 operates in the 2.4 GHz, 5 GHz, and 6 GHz bands | European Union: Products with Wi-Fi 7 must comply with Radio Equipment Directive (RED) regulations (EN 303 687) | Wi-Fi Alliance offers the Wi-Fi CERTIFIED 7 certification program for ensuring standards and interoperability of Wi-Fi products |
| Wi-Fi 6E: 9.6 Gbit/s | Wi-Fi 6E operates in the 2.4 GHz, 5 GHz, and 6 GHz bands | United States: Wi-Fi 7 products must adhere to standards set by the Federal Communications Commission (eCFR 47 FCC Part 15.407) | cetecom advanced provides Wi-Fi 7 certification services to ensure compliance and market approval for products with Wi-Fi technology |
| Wi-Fi 6: 9.6 Gbit/s | Wi-Fi 6 operates in the 2.4 GHz and 5 GHz bands |
Conclusion
In conclusion, WLAN0 is key to making your network work smoothly. It helps manage your wireless network well. By knowing how WLAN0 works, you can set up and fix your network easily.
Setting up WLAN0 means going through a 4-way handshake and tracking its stages. It’s also important to understand how DHCP works and its different stages. The NetBeez dashboard helps by breaking down WiFi connection times into different phases for easy tracking20.
When you’re having network problems, think about router or modem issues, ISP outages, and too many devices online21. Slow internet speed, being far from the router, and malware can also cause problems. But, you can often fix these by restarting your router, checking your hardware, and updating your network driver21. Using an Ethernet cable can give you a more stable connection, and securing your network keeps out unwanted visitors21.
Latency can be a problem too. On a Linux system, latency can go up to about 600 milliseconds after 20 seconds22. Changing the txqueuelen to zero can cut latency down to around 100 milliseconds with less jitter22. Moving your device away from the router and lowering the bitrate can also help with latency22. But, using the internet a lot when bandwidth is low can make latency worse22. Adjusting the txqueuelen on the router can greatly reduce latency22.
FAQ
What is the purpose of WLAN0 on my network?
WLAN0 helps devices connect to your network wirelessly. It lets devices join your network without needing an Ethernet cable.
What is WLAN0?
WLAN0 is the wireless part of your network. It lets devices connect wirelessly to the internet and other network resources.
How do I configure WLAN0?
To set up WLAN0, adjust settings like security, network name (SSID), and password. Use your router’s network settings interface for this.
How can I troubleshoot WLAN0 connectivity issues?
Fix WLAN0 issues by checking signal strength and device range. Make sure network settings and passwords are correct. Restart the router or update drivers if needed.
How can I enhance WLAN0 performance?
Improve WLAN0 by placing the access point in a central spot. Update router firmware and use the latest wireless standards. Minimize interference and adjust channel settings.
What security measures should I take for my WLAN0 network?
Secure WLAN0 by using encryption like WPA2-PSK. Change the network name and password. Disable remote management and update router firmware often. Watch who connects to your network.
How can I manage devices connected to WLAN0?
Manage WLAN0 devices by watching the network and controlling access. Use router features to set bandwidth limits and create guest networks. Allocate network resources as needed.
What is the future of WLAN0?
WLAN0’s future is bright with Wi-Fi 6 (802.11ax) technology. This brings faster speeds, more capacity, and better efficiency for more devices.
What should I know about WLAN0 for network setup and management?
Knowing about WLAN0 is key for setting up and managing your network well. It involves correct setup, fixing connection problems, boosting performance, securing the network, and managing devices.
Source Links
- https://en.wikipedia.org/wiki/Wireless_LAN – Wireless LAN
- https://www.techtarget.com/searchnetworking/answer/Wireless-vs-Wi-Fi-What-is-the-difference-between-Wi-Fi-and-WLAN – What is the difference between WLAN and Wi-Fi? | TechTarget
- https://ubuntuforums.org/showthread.php?t=2057968 – [SOLVED] what is wlan0?
- https://hawksites.newpaltz.edu/myerse/2020/12/26/network-configuration-for-a-wifi-access-point/ – Network Configuration for a Wi-Fi Access Point
- https://www.seeedstudio.com/blog/2021/01/25/three-methods-to-configure-raspberry-pi-wifi/ – How To Configure WiFi on Raspberry Pi: Step By Step Tutorial – Latest Open Tech From Seeed
- https://docs.vyos.io/en/equuleus/configuration/interfaces/wireless.html – Wireless LAN — VyOS 1.3.x (equuleus) documentation
- https://www.techtarget.com/searchnetworking/tip/Wireless-network-troubleshooting-Connectivity – Troubleshoot wireless network connection problems in 10 steps | TechTarget
- https://www.speedefy.com/article/10-solutions-if-wifi-is-connected-but-no-internet-connection/ – 10 Solutions If WiFi is Connected but No Internet Connection丨Speedefy
- https://broadbandnow.com/guides/how-to-troubleshoot-wifi-not-working – No Internet? How to Troubleshoot WiFi and Router Issues | BroadbandNow.com
- https://www.wired.com/story/how-to-make-your-wifi-better-faster/ – 12 Ways to Upgrade Your Wi-Fi and Make Your Internet Faster
- https://www.acrylicwifi.com/en/blog/10-tips-to-improve-wifi-performance/ – 10 tips to improve WiFi performance
- https://consumer.ftc.gov/articles/how-secure-your-home-wi-fi-network – How To Secure Your Home Wi-Fi Network
- https://www.keepersecurity.com/blog/2023/02/07/how-to-secure-your-home-wifi-network/ – How to Secure Your Home WiFi Network
- https://helpcenter.trendmicro.com/en-us/article/tmka-09187 – How to Spot and Manage Unknown Devices on Your Network
- https://www.zenarmor.com/docs/network-basics/what-is-wlan – What is a WLAN? A Guide About Wireless Local Area Network – zenarmor.com
- https://www.fusionconnect.com/blog/too-many-devices-on-wifi-how-to-identify-and-correct-limited-wifi-connections – Too Many Devices on WiFi? How to Identify and Correct Limited WiFi Connections
- https://beambox.com/townsquare/future-of-wifi – Future of WiFi | WiFi Marketing | Beambox
- https://cetecomadvanced.com/en/news/wifi-7/ – Wi-Fi 7: The future of wireless connectivity – cetecom advanced
- https://medium.com/@googler_ram/appstore-on-wi-fi-routers-is-this-the-future-33b7a5dbc7d0 – Appstore on Wi-Fi routers: Is this the future??
- https://netbeez.net/blog/how-wifi-connection-works/ – How a WiFi connection works
- https://www.infinium.coop/wifi-connected-but-no-internet – WiFi Connected But No Internet
- https://www.bufferbloat.net/projects/bloat/wiki/Experiment-Fun_with_wireless/ – Experiment-Fun with wireless – Bufferbloat.net