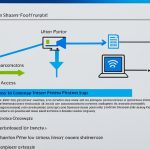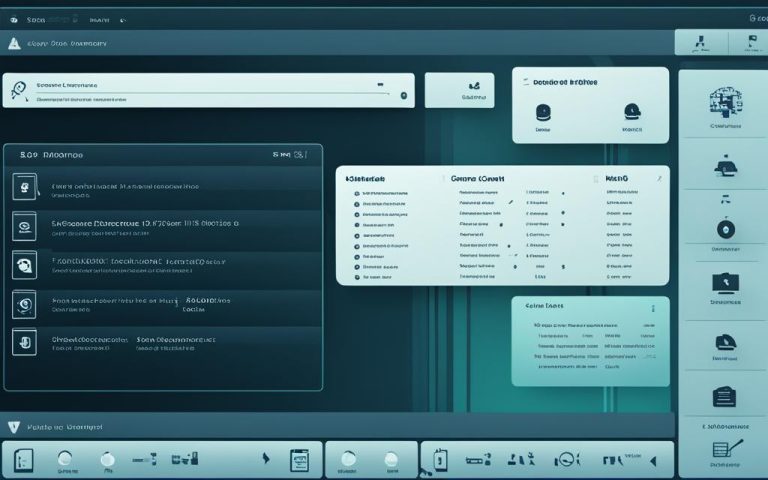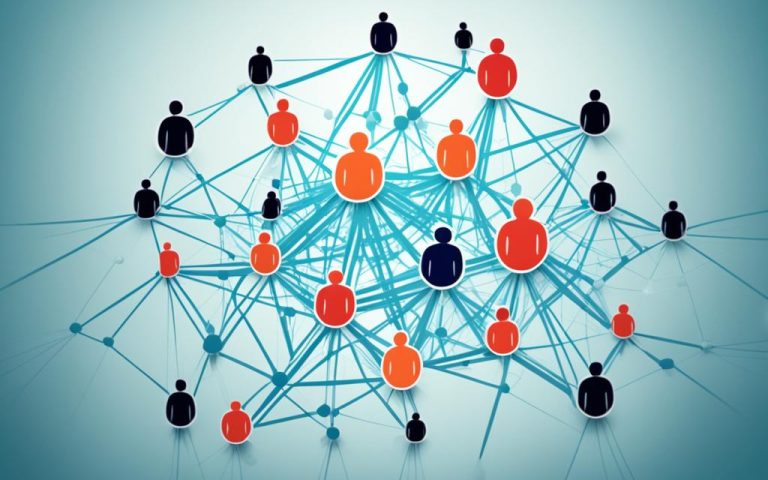Killer Network Service (KNS) is a top-notch background service for Windows systems. It’s great for gamers and heavy internet users. KNS boosts your network performance, giving you an edge in online gaming, smoother streaming, and better collaboration.
KNS cuts down on lag and makes online games more responsive. This means you can stay ahead in multiplayer games1. It ensures your gaming is smooth and helps you beat your opponents.
It also speeds up downloads and uploads, making streaming and content creation smoother1. Whether you’re watching shows or working on projects, KNS makes your network better.
For those who use video calls and online meetings, KNS is a game-changer. It reduces delays and boosts the quality of audio and video1. This means better communication for everyone involved.
KNS lets you set up your network to focus on what matters most. You can make sure your games or downloads get priority1. This flexibility is great for gaming or downloading big files.
On Wi-Fi, KNS offers advanced controls to make your connection faster and more reliable1. It helps you get a stable and fast internet connection, even in crowded areas.
The Killer Intelligence Center is a special feature of KNS. It shows real-time Wi-Fi network info, helping you keep your network running smoothly1. With Wi-Fi analytics, you can spot problems and fix them for better connectivity.
Adding KNS to Windows 11 boosts your network for tasks that need quick responses and lots of data1. Whether you’re gaming, creating content, or just using the internet a lot, KNS keeps your connection stable and fast.
Key Takeaways:
- Killer Network Service enhances gaming experience, providing reduced lag and improved responsiveness1.
- Faster download and upload speeds for smoother streaming and content creation are offered by Killer Network Service1.
- Improved video conferencing and online collaboration experiences with minimized latency and improved audio and video quality1.
- Customizable network settings allow users to prioritize specific applications or activities for a consistent experience1.
- Advanced Wi-Fi control features optimize Wi-Fi performance for users on Wi-Fi connections1.
Is Killer Network Service a Virus?
Many users wonder if Killer Network Service is a virus. The truth is, it’s not a virus itself. But, it can be acted like by malware2.
To check if the Killer Network Service on your computer is real or a threat, look at its path. The real Killer Network Service path is “C:\Program Files\KillerNetworking\KillerControlCenter”. If the path doesn’t match this, it’s likely malware3.
The Killer Network Service is a real background process made by Intel2. Users often say it makes their computers slow and uses a lot of CPU power2. This service checks network traffic all the time. This can make your computer slow down2.
Even though it’s not a must-have service, you can safely turn it off without hurting your system2. To remove it, you should uninstall the Killer Performance Suite, which includes the Killer Network Service2. If you don’t see any improvement in your network speed, removing it is a good choice2.
Killer Network Service High CPU
High CPU usage from the Killer Network Service can slow down your system. Luckily, there are ways to fix this and make your device run better.
Identifying the Causes of High CPU Usage
There are several reasons why the Killer Network Service uses a lot of CPU:
- Conflicting drivers: Having too many network drivers can cause problems and use more CPU4.
- Network congestion: The Killer Network Service might use more CPU when there’s a lot of network traffic or not enough bandwidth4.
- Resource-intensive applications: Running apps that use a lot of resources can make the Killer Network Service work harder4.
- Misconfigured settings: If the Killer Network Service is set up wrong, like always looking for network connections, it can use a lot of CPU4.
Solutions to Resolve High CPU Usage
To fix high CPU usage by the Killer Network Service, try these steps:
- Update software and drivers: Keeping the software and drivers for the Killer Network Service up to date can fix compatibility issues and improve performance4.
- Disable unnecessary startup programs: Turning off programs that use up system resources can help reduce CPU usage and make the Killer Network Service run better4.
- Configure network settings: Setting up network traffic and bandwidth can lower CPU load on the Killer Network Service4.
- Limit resource-intensive applications: During gaming or other tasks that use a lot of resources, limit the number of apps running in the background to reduce CPU load on the Killer Network Service4.
- Consider alternative network control software: Looking into other network control software might be a better way to manage network traffic without using up too much CPU4.
Software and Security Considerations
Keeping your device and the Killer Network Service updated with the latest software and firmware can improve performance and fix bugs4.
High CPU usage by the Killer Network Service could also mean there’s malware or viruses. Be careful and check the program’s file path, usually at C:\Program Files\KillerNetworking\KillerControlCenter. If it’s not there, it might be a sign of a problem5.
By using these solutions and keeping the Killer Network Service safe, you can lower high CPU usage, improve system performance, and have a better online experience.
Stop Killer Network Service via Windows Services
If you’re having trouble with your Killer Network Service or just want to pause it, you can use the Windows Services tool. Stopping the service helps you fix problems or adjust your network settings.
To stop Killer Network Service via Windows Services, follow these steps:
- Press the Windows Key + R to open the RUN dialog box.
- Type “services.msc” and press Enter. This will open the Windows Services tool.
- In the list of services, scroll down and find Killer Network Service.
- Right-click on Killer Network Service and select Stop.
This action stops the Killer Network Service from running. Now, you can fix any issues or make changes. To start it again, just follow the same steps but choose Start instead of Stop.
Why stop the Killer Network Service?
Stopping the Killer Network Service can be useful in many situations. If your internet is slow or you have network problems, stopping the service can help you figure out if it’s the cause.
Also, if you’re tweaking your network settings or setting up apps, stopping the service can be a quick fix while you work on it.
The Killer Network Service boosts network performance and manages resources better6. But sometimes, stopping it temporarily can solve network issues you’re facing.
Remember, the Killer Network Service is key for systems with Intel Killer NICs and comes ready on laptops from brands like Dell and others7. It’s made to prioritize network resources for things like streaming HD videos, playing games online, and tasks needing more bandwidth68.
Switch to High-Performance Plan
Switching to a high-performance power plan can boost your Windows PC’s speed. By tweaking power settings, you can make your system run smoother and faster.
To switch to the high-performance plan, follow these steps:
- Open the Control Panel.
- Navigate to Power Options.
- Select the High Performance setting.
Choosing the High Performance plan makes your computer focus on speed over saving energy. This means a smoother and quicker experience. It’s great for tasks like gaming, video editing, and other demanding activities.
The high-performance plan also helps fix issues with the Killer Network Service. According to stats5, changing power plans often solves problems for users with the service.
By using your system’s full power, you can get the best out of the killer network service. This leads to a better gaming experience.
| Benefits of Switching to High-Performance Plan |
|---|
| Increased system responsiveness |
| Reduced latency for online gaming |
| Enhanced performance for resource-intensive tasks |
| Improved overall user experience |
Switching to a high-performance plan unlocks your Windows PC’s true power. It ensures you get the most from the killer network service for a smooth and fast computing experience.
Uninstall Killer Network Service Using Control Panel
If you’re dealing with high CPU usage from the Killer Network Service, uninstalling it might help. This action can fix performance issues and boost your system’s efficiency.
To uninstall the Killer Network Service, use the Control Panel. Here’s a simple guide to walk you through it:9
- Open the Control Panel on your Windows computer.
- Navigate to “Programs and Features” or “Add or Remove Programs” depending on your Windows version.
- Scroll through the list of installed programs and locate Killer Network Service.
- Right-click on Killer Network Service and select “Uninstall”.
- Follow the on-screen prompts to complete the uninstallation process.
After uninstalling, the Killer Network Service will be gone from your system. This should fix the high CPU usage problem. But remember, uninstalling it might affect your network performance, especially if you’re using a gaming laptop. If you’re still having CPU issues, this step might be what you need9.
Stop Killer Network Service via Resource Monitor
Resource Monitor is a great tool for checking and managing system resources. It looks at CPU usage, disk activity, and network connections. If the Killer Network Service is using too much CPU, you can use Resource Monitor to stop it. This helps you take back control of your system.
Here’s how you can stop the Killer Network Service using Resource Monitor:
- Open Resource Monitor by pressing Windows + R on your keyboard to open the Run dialog box, then type “resmon” and press Enter.
- In the Resource Monitor window, click on the CPU tab to sort processes by CPU usage.
- Scroll down the list of processes until you find Killer Network Service.
- Right-click on Killer Network Service and select End Process to stop the service.
After stopping the Killer Network Service, it’s a good idea to restart your Windows computer. This makes sure the changes work well.
This way, you can manage your system’s CPU usage better. It stops the Killer Network Service from causing more trouble5.
Killer Network Service in Windows 11
Killer Network Service in Windows 11 boosts network performance for gamers and heavy internet users. It makes sure latency-sensitive apps like games run smoothly. This means less lag and a better online experience.
This software has cool features like packet management and bandwidth control. Users can set up their network for certain apps and devices. It also helps spot and fix network problems quickly.
The Killer Network Service has great Wi-Fi tools too. Users can pick which networks to use first and check Wi-Fi health in real-time. This helps make Wi-Fi work better, cutting down on delays and improving overall network speed.
For gamers, this service is a big win. It cuts down on lag and makes sure gaming streams get priority. This means gamers get a steady and reliable connection for a better gaming experience.
Customizable Network Settings
With Killer Network Service in Windows 11, users can adjust their network settings for their needs. They can give more bandwidth to the apps they use the most. This makes sure everything runs smoothly.
Other Network Optimization Tools
Windows 11 also has other tools to improve network performance. Tools like TCP Optimizer, cFosSpeed, and NetLimiter are available. Each tool has its own set of features to help users customize their network settings.
Key Features of Killer Network Service in Windows 11
The Killer Network Service in Windows 11 has many features that make network performance better for gamers and content creators.
Automatic Detection and Prioritization: This service can automatically find apps that need low latency and make them a priority. This means gamers get a smooth experience without interruptions2.
Advanced Packet Management: It manages network traffic by handling packets smartly. This cuts down on lag and boosts performance, especially in online games2.
Bandwidth Control: Users can manage their network bandwidth well. This stops big tasks like streaming from slowing down games2.
Seamless Integration: It works well with Windows 11, giving real-time updates on network use. Users can check their network performance and make changes to improve their gaming2.
Improved Performance: It keeps an eye on network traffic and makes adjustments to cut down on lag. This is great for gamers who need fast and reliable connections10.
Customizable Settings: The service lets users adjust settings to fit their gaming needs. This customization helps users get the most out of their network10.
User-Friendly Interface: Its easy-to-use interface helps users find and use its features. This makes optimizing network settings simple and straightforward10.
Compatibility: It works with many Windows versions, including Windows 7, XP, Vista, 8, and 10. This means users across different systems can enjoy its benefits3.
Updated Security: Regular updates bring better security and stability. Keeping the service up-to-date is key to protecting against threats and keeping performance high3.
The Killer Network Service in Windows 11 offers many features that focus on improving network performance for gamers and creators. It has automatic detection, packet management, and works well with Windows 11. Users get less lag and better performance. Customizable settings, an easy interface, and support for various Windows versions make it great for users. Regular updates keep the system secure and stable, making it a must-have for top network performance in Windows 112310.
Benefits of Killer Network Service in Windows 11
The Killer Network Service in Windows 11 brings many benefits for gaming and networking. It’s great for both pro esports players and casual gamers. This service boosts your gaming with lots of advantages.
One big plus is it cuts down on lag and makes games more responsive. You get smoother gameplay, quicker reactions, and a deeper gaming experience. This means you can beat your opponents by having better network performance and less delay.
“The Killer Network Service is not a Windows app but a background service that enhances the gaming experience by monitoring processes using network connections.”11
It’s not just for gaming. The Killer Network Service also speeds up downloads and uploads, perfect for streaming high-quality content. Whether you’re watching shows or in video calls, you’ll get a smooth streaming experience.
Also, you can set up your network to focus on what you need. You can give more bandwidth to games or streaming. This lets you manage your network to fit your needs, giving you control over your online activities.
In summary, the Killer Network Service in Windows 11 boosts your gaming and networking. It cuts down on lag, speeds up downloads, and gives you control over your network. Windows 11 users can use this service to improve their gaming and online activities.
| Benefits | Reference |
|---|---|
| Reduces lag and improves responsiveness in online games | source11 |
| Provides faster download and upload speeds for streaming | source9 |
| Enhances video conferencing and collaboration experiences | source12 |
| Allows for customizable network settings to prioritize specific applications or activities | source11 |
Conclusion
The Killer Network Service (KNS) is key for better network performance, especially for gaming laptops. It makes sure network traffic is prioritized, which is great for online gaming and streaming13. But, some users might see high CPU usage and slow systems because of KNS14.
There are ways to fix these problems. First, using commands like Restore Health Command and ResMon Command can help with high CPU issues from KNS. Second, safely uninstalling Killer Network Service is an option that won’t harm Windows14. It’s important to know that KNS isn’t a virus but can affect system performance14.
To make your CPU work better, update KNS software to fix compatibility problems. You can also stop the KNS service if it’s not needed for your tasks. Or, change your power settings to “High Performance” to control how resources are used13. Disabling features like Advanced Stream Detect in Killer Network Service can also cut down on CPU use15. Not every system will see high CPU usage from KNS, as each setup is different15.
In summary, the Killer Network Service is great for gamers and heavy internet users. But, it’s good to know about the possible CPU usage issues. By learning how to manage and optimize CPU resources, users can have a smooth and fun online experience141315.
FAQ
What is Killer Network Service?
Killer Network Service is a service that makes gaming better by changing how network-connected processes work. It’s not a Windows app and sits in the program files folder.
Is Killer Network Service a virus?
No, it’s not a virus. But, it can be hidden by malware. Check the path to see if it’s real or fake. The real path is “C:\Program Files\KillerNetworking\KillerControlCenter”. If it’s different, it’s likely malware.
How can I solve the high CPU usage issue caused by Killer Network Service?
There are ways to fix high CPU usage. One way is using the Restore Health Command on Windows 8 and above. Another is using the ResMon Command to find and fix problems. Uninstalling Killer Network Service can also help.
How can I stop Killer Network Service via Windows Services?
To stop it, open the RUN dialog box by pressing Windows Key + R, type “services.msc”, find Killer Network Service, right-click, and select “Stop”.
How can I switch to a high-performance power plan?
Open the Control Panel, go to Power Options, and pick the “High Performance” setting.
How can I uninstall Killer Network Service using the Control Panel?
Open the Control Panel, go to Programs and Features, find Killer Network Service, right-click, and select “Uninstall”. Then, follow the prompts to uninstall it.
Can I stop Killer Network Service via Resource Monitor?
Yes, use Resource Monitor to stop it. Open it, find Killer Network Service, and stop it. Restart your computer for the changes to take effect.
What are the features of Killer Network Service in Windows 11?
In Windows 11, Killer Network Service has cool features like automatically finding and helping latency-sensitive apps. It also manages packets and controls bandwidth. It works well with Windows 11, monitoring and analyzing network use in real-time.
What are the benefits of Killer Network Service in Windows 11?
It makes games run smoother, reduces lag, and speeds up downloads and uploads for streaming. It also makes video calls and work meetings better. Plus, you can set it to focus on certain apps or tasks.
Can Killer Network Service improve network performance in Windows 11?
Yes, it’s made to make networks faster and more reliable. It boosts gaming and streaming apps, keeps connections steady, and has cool features like controlling network traffic and reducing lag. It’s great for gamers, creators, and business folks.
Source Links
- https://ms.codes/blogs/windows/killer-network-service-windows-11 – Killer Network Service Windows 11
- https://helpdeskgeek.com/windows-11/what-is-the-killer-network-service-in-windows-and-is-it-safe/ – What Is the “Killer Network Service” in Windows (And Is It Safe)?
- https://www.studytonight.com/post/killer-network-service-protecting-your-pc-files-and-dealing-with-potential-risks – Killer Network Service: Protecting Your PC Files and Dealing with Potential Risks
- https://ms.codes/blogs/computer-hardware/killer-network-service-high-cpu – Killer Network Service High CPU
- https://techviral.net/killer-network-service/ – What is Killer Network Service in Windows? Fix “High CPU Usage”
- https://www.bytesin.com/what-is-the-killer-network-service-in-windows-is-it-safe/ – What is the Killer Network Service in Windows? Is it Safe?
- https://zwclose.github.io/2023/04/18/killer2.html – Diving into Intel Killer bloatware, part 2
- https://www.minitool.com/news/killer-control-center-service-not-running-error-fix.html – Problem Solved: Killer Control Center Service Not Running – MiniTool
- https://ninjafantasy.io/understanding-killer-network-service-in-windows-and-resolving-high-cpu-usage/ – Understanding Killer Network Service in Windows and Resolving “High CPU Usage”
- https://tech-latest.com/what-is-killer-network-service-high-cpu-usage/ – What is Killer Network Service? Fix its High CPU Usage | TechLatest
- https://www.partitionwizard.com/partitionmagic/killer-network-service.html – Killer Network Service (Check If It’s Virus and Fix Its High CPU) – MiniTool Partition Wizard
- https://www.file.net/process/killernetworkservice.exe.html – KillerNetworkService.exe Windows process – What is it?
- https://izood.net/technology/killer-network-service/ – What is Killer Network Service? (6 Ways to Fix Its High CPU Usage) | Izood
- https://techqrew.com/killer-network-service/ – Killer Network Service: Deal With Potential Risks & Protect Your PC – TechQrew
- https://softwareg.com.au/blogs/computer-hardware/killer-network-service-high-cpu – Killer Network Service High CPU