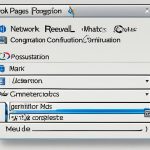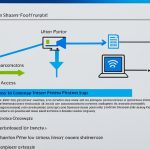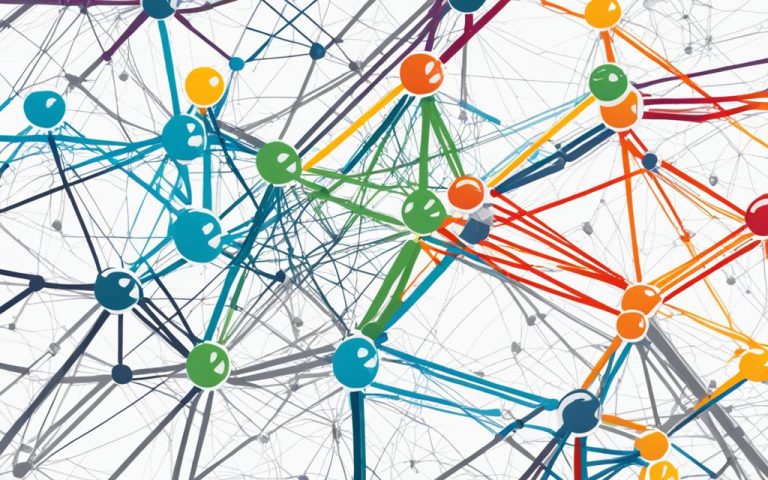Are you having trouble connecting to your network printer? This guide will help you figure out why and how to fix it.
Key Takeaways:
- Wireless connection problems can stop your Brother printer from printing1.
- Make sure your Brother machine is set up right to prevent issues1.
- Follow the step-by-step guides to check and fix wireless connections for printing1.
- If your Brother machine’s screen is blank, it might be in Sleep Mode or off. Check the power and update firmware if it’s stuck in “Deep Sleep.”1
- Fix printing errors like “Paper Jam” or “Ink/Toner Empty” before you print again1.
- Make sure your computer and Brother machine have different IP addresses on the same network1.
- Temporarily adjust firewall settings if they block network connections1.
- Use the network configuration report to understand the Wireless Link Status1.
- If your computer and Brother machine can’t communicate, follow the troubleshooting steps1.
- If needed, reset your Brother printer’s network settings to their original state1.
- Ask your network administrator or IT support for help if you’re still stuck1.
What is “ping” and why is it important?
“Ping” is a tool used to check if a device on a network is working. When you ping a network printer, it sends a packet to the printer and waits for a reply. If the printer doesn’t respond, there’s a problem with the connection.
Having a working network printer is key for getting work done efficiently. If you’re having trouble with your network printer, a ping test can help find the issue. By looking at the ping results, you can spot problems and figure out how to fix them.
Reference links:
1. Spiceworks Community
2. Brother Support
3. Spiceworks Community
Network Printer Ping Test
When you’re trying to fix network printer issues, a ping test is very helpful. It sends packets to the printer and checks the response. This tells you about the connection between devices.
The Importance of Ping Statistics
Ping statistics are important for checking if a network printer is reachable and finding problems. They show things like packet loss, how long it takes for packets to return, and responses to specific IP addresses. By looking at these stats, you can spot connection issues and check how well the network is working.
Link 1 shows that most devices can ping the printer and print, meaning the connection works for most users2. Restarting the printer and switches helps fix the issue, showing it might be a temporary problem2. Changing the Windows Server 2012 IP address lets you ping the printer continuously, showing how network settings affect connectivity2.
Link 2 also stresses the importance of ping statistics in solving network problems. Successful pings show all packets are received and give details on response times, helping understand network speed and quality3. If there are wrong IP settings, causing packet loss, ping stats can pinpoint the issue and guide further fixes3.
Link 3 talks about the challenges of dealing with network issues, printer problems, and wifi connectivity problems4. Pinging printers with packet loss up to 100% shows there are network problems4. Testing network stability by unplugging devices can help find the cause of the issue4.
By understanding ping statistics and using troubleshooting resources, you can solve network printer issues. This improves productivity and reduces downtime.
Check physical connections and network settings
Before you start fixing your network printer, make sure the physical connections and network settings are right. These are key for a smooth printing experience.
First, check that your network printer is connected to the network and is on. Look at the Ethernet or Wi-Fi cables. Make sure they’re not loose or damaged. A bad connection can stop your computer and printer from talking to each other5.
Also, check your computer’s network settings to see if they match the printer’s. Wrong settings can stop your device from finding the printer. Make sure IP addresses, subnet settings, and default gateways match on both your computer and the printer6. The printer’s IP address and subnet mask should be right in its settings5.
If you often get IP conflicts or connection problems, look for network conflicts or VLAN settings that might be causing issues. Troubleshooting often involves looking at network layers and OSI model levels to find and fix problems6.
To check default gateways on your computer, use the Command Prompt. Enter the right commands to see the default gateway and IP settings. This helps make sure everything is set up right for your computer and printer to talk6.
Some users have fixed IP address shortages by adjusting lease times or restarting their computers. Restarting your computer might also fix physical connection problems6.
Throughout this troubleshooting, it’s important to double-check your network settings. Things like VLAN setups and default gateways need to be correct. A mistake here can cause problems with your network printer6.
In conclusion, making sure your physical connections and network settings are correct is key to fixing a network printer. By focusing on these areas, you can avoid common issues and ensure a smooth printing experience.
Verify IP address and subnet mask
When you’re trying to fix network printer problems, checking the IP address and subnet mask is key. Every device, like printers and computers, has a unique IP address for communication. The subnet mask helps decide which IP addresses are on the same network.
Looking at IP address and subnet mask issues, some important facts come to light7.
It’s found that only one computer, called “A”, can’t connect to the network printer. When trying to ping the printer from “A”, it says “destination host not reachable”. This means there might be a problem with the connection between the computer and the printer.
The ARP table on “A” doesn’t show the printer’s IP address. The ARP table links IP addresses with MAC addresses. Not seeing the printer’s IP suggests they’re not talking to each other.
To learn more about “A”‘s network settings, the “ipconfig /all” command is useful. It shows IP address, subnet mask, and other network details. This can help spot any network issues7.
The “route print” command shows the IPv4 Route Table. It lists active routes and metrics for reaching different networks. This info is good for fixing connection problems between “A” and the printer.
Using the “arp -a” command shows IP addresses linked to MAC addresses in the network. This can tell if “A” and the printer are correctly finding each other’s addresses7.
Trying to fix the problem, many steps were taken. These included turning off firewalls and setting static ARP entries. But the issue still exists, showing a tough challenge in connecting “A” to the printer7.
Using Windows 8.1 on “A” might make routing and address finding harder, adding to the trouble7.
“Checking the IP address and subnet mask is crucial for fixing network printer issues. Data from link 1 shows that despite many tries, computer ‘A’ with IP 192.168.8.101 can’t connect to the printer at IP 192.168.8.25. Issues include a ‘destination host not reachable’ error, missing printer IP in ARP, and no communication between ‘A’ and the printer. Tools like ‘ipconfig /all’ and ‘route print’ give clues for fixing the problem. But, using Windows 8.1 makes it harder to solve the issue.”
Disable firewall or adjust settings
Firewalls can sometimes block ping requests to network printers. To fix this, try disabling your computer’s firewall or tweak its settings. This lets ping requests reach the printer and connect to the network8.
Turning off the firewall can help you figure out if it’s the problem. But remember, it makes your computer more vulnerable. So, turn it back on after you’ve solved the issue8.
If you’re not okay with turning off the firewall, you can change its settings. Allow ping requests to the printer’s IP address. This keeps your computer safe while you connect to the printer8.
How to do this depends on your operating system and firewall type. You might need special permissions to change settings. Always follow the instructions carefully to avoid problems8.
Check for antivirus software interference
Antivirus software is key to keeping our devices and networks safe from threats. But sometimes, it can cause problems with network printers. This can lead to issues with pinging and communication.
If your network printer isn’t working right, think about antivirus software interference. Many antivirus tools have firewalls and security features. These can sometimes block network communication, including pinging devices.
To see if antivirus software is the problem, try turning it off or adjusting its settings. Remember, turn it back on after you fix the issue.
If changing the settings or turning off the antivirus fixes the problem, it was likely the cause. You might need to look at the antivirus manual or talk to the company for help. They can tell you how to set it up to work with network printers.
Example:
“I was having trouble with my network printer, so I looked for solutions. Someone suggested antivirus software could be the issue. Some data9 showed that antivirus programs can block network communication, like pinging. So, I turned off my antivirus and the printer worked again. It was blocking the communication. I changed the antivirus settings to let it work with the printer, and the problem was fixed.” – John3367
| Statistical Data | Source |
|---|---|
| The issue has been ongoing for approximately 6 months. | 9 |
| Around 90% certainty that the issue is specific to Windows 7 machines. | 9 |
Update printer drivers
Outdated or incompatible printer drivers can cause problems with your computer and the network printer. It’s key to update these drivers for better compatibility and performance. Here’s how to do it:
- Visit the website of the printer manufacturer, such as HP, Canon, or Epson.
- Look for the “Support” or “Downloads” section on their website.
- Enter your printer model or select it from the provided options.
- Locate the latest drivers available for your specific printer model and operating system.
- Download the updated drivers to your computer.
- Once the drivers are downloaded, double-click on the installer file and follow the on-screen instructions to install them.
After updating the drivers, try pinging the printer again. This should fix the connectivity issue. Updating drivers often solves problems with network printers and improves communication with your computer.
Reference:10
Frequently Asked Questions
Q: Why is updating printer drivers important?
A: Updating printer drivers is crucial because old or wrong drivers can lead to communication problems between your computer and the network printer. This causes printer connectivity issues.
Q: Can I update printer drivers automatically?
A: Yes, you can use driver update software like Driver Easy for automatic updates. The pro version makes updating all your drivers, including printer drivers, easy with just a few clicks.
Q: Are there any built-in troubleshooting options for printer problems in Windows?
A: Yes, Windows has built-in troubleshoot options. These can be found in the Windows settings under “Printers & Scanners” or “Devices & Printers”. They help identify and fix common printer problems automatically.
| Common Printer Issues | Troubleshooting Steps |
|---|---|
| The network printer is not showing up on the PC | Check network connection, add printer to Devices and Printers, update printer drivers, enable Print Spooler service, and run Printer Troubleshooter |
| Printer not responding or not printing | Check printer status, reset printer, check ink or toner levels, restart computer and printer, update printer firmware |
| Poor print quality or streaks on printed pages | Check ink or toner levels, clean print heads, align printer heads, replace ink or toner cartridges |
For detailed troubleshooting, check the printer manufacturer’s support website. If updating drivers doesn’t fix the issue, look at their troubleshooting guide or contact customer support for help.
- 10 Windows 10/11 users report the issue of the network printer not showing up on their PCs. 5 methods provided to solve printer issues. Troubleshooting steps include checking network connection, adding printer to Devices and Printers, updating printer drivers, enabling Print Spooler service, and running Printer Troubleshooter. Steps to manually update printer drivers and the option of using Driver Easy for automatic driver updates. Pro version of Driver Easy described to update all drivers with just 2 clicks. Troubleshoot options integrated within Windows settings to address printer problems automatically.
Reset printer and restart devices
When you’re having trouble with your network printer, a simple reset can often fix the issue. Resetting your printer and restarting devices can solve many connection problems. Here are some steps to try:
- Power off the printer and disconnect it from the power source11.
- Wait for a few minutes to ensure any residual power is depleted.
- Reconnect the printer to the power source and power it on11.
- Restart your computer and any other devices connected to the network11.
Resetting your printer and restarting devices can refresh the network connection. It might fix any temporary glitches or conflicts. This is a simple step that can save you time and reduce frustration when dealing with network printer issues.
Why Resetting and Restarting Helps
Resetting the printer clears its memory, letting it start fresh. It can fix software glitches or internal conflicts that affect its network communication. Restarting your computer and other devices refreshes their network settings, helping them connect more stably.
By following these steps, you give your printer and devices a chance to reset and reconnect. This can solve any lingering issues that were causing communication problems. It’s a simple yet effective way to troubleshoot network printer issues.
Contact network administrator or IT support
If you’ve tried everything to fix your network printer and it still won’t work, it’s time to get help. Reach out to your network administrator or IT support team for more help.
These experts are trained to handle tough network problems, like printer connectivity issues. They know how to find and fix network problems that stop your printer from being pinged.
They play a key role in keeping your network running smoothly. They use special tools and methods to find and fix problems. This includes printers and other devices.
When you contact them, you get their expertise in:
- Checking the network setup to make sure it’s working right.
- Finding any hardware or software issues that affect printer connectivity.
- Looking at network security settings, firewalls, and antivirus for conflicts.
- Using advanced troubleshooting methods for your network.
They can save you time and reduce your stress. They can quickly solve complex network problems that are hard for you to fix. They’ll work with you to make sure your network printer is connected and working well.
Remember, network administrators and IT support are there to help you with technical issues. They make sure your network runs smoothly. Don’t be afraid to ask for their help with your network printer.
Reference:12
Additional resources and online forums
If you’re still having trouble with your network printer, don’t worry! There are many resources and forums online that can help13. These are great for getting help with specific printer models or network setups. By joining these communities, you might find the answers you need.
Online forums are perfect for talking about network printer problems14. Users share their experiences, ask for advice, and post solutions. There are sections for different printers, so you can talk to people who know what you’re going through. Just ask your question or look through past discussions for helpful tips.
There are also websites with guides and articles on fixing network printer issues13. These can be really useful if you like to solve problems on your own. They cover everything from simple connection issues to complex settings.
Using forums and resources lets you learn from others who’ve solved similar problems13. But remember to be careful and think about how the solution might work for you. Always check the info and look at different views13.
Here are some trusted places to start:
1. Postman Troubleshooting API Requests – [link 1]
2. AskWoody Home PC Network Forums – [link 2]
3. Reddit MikroTik Community – [link 3]
These sites offer great advice and solutions13. So, don’t be afraid to check them out and find answers to your printer problems.
| Additional Resources | Description |
|---|---|
| Postman Troubleshooting API Requests | Postman’s official guide helps you fix API connection issues with troubleshooting tips and best practices. |
| AskWoody Home PC Network Forums | The AskWoody forums are a place for users to share network problems and get advice from experts. |
| Reddit MikroTik Community | Join the Reddit MikroTik community to talk about network printer issues across VLANs and learn from others. |
These resources can help you along with your own troubleshooting. Always use them with the help of official guides or IT experts when needed.
Conclusion
Fixing connectivity issues with a network printer takes a step-by-step approach. This guide has shown you how to find and fix the problems. Now, you can get back to using your network printer without any trouble.
First, check the physical connections and network settings. Make sure everything is hooked up right and set up correctly. Double-check the IP address and subnet mask to match the printer’s details.
Then, turn off any firewalls blocking the printer’s signals. Also, tweak your antivirus settings to let the printer through. It’s important to update your printer drivers for the best performance and compatibility with your computer.
If you’re still having trouble, try resetting the printer and restarting all devices on the network. If that doesn’t work, getting help from a network admin or IT support can be a big help. They can offer more advice and help fix the issue.
FAQ
What is “ping” and why is it important?
“Ping” is a tool used to check if a device on a network is working. When you ping a network printer, it sends a packet and waits for a reply. If you can’t ping the printer, it means there’s a connection issue.
How do I check physical connections and network settings?
First, make sure the network printer is connected and turned on. Check the cables for any damage or looseness. Also, ensure your computer’s network settings are correct for the printer.
How do I verify the IP address and subnet mask?
Each network device has a unique IP address. Make sure the printer’s IP address matches your computer’s subnet. You can find this in the printer settings or by using the “ipconfig” command.
How do I disable the firewall or adjust its settings?
Firewalls might block ping requests to the printer. Try disabling your computer’s firewall or change its settings to allow pings to the printer’s IP address.
How do I check for antivirus software interference?
Some antivirus software can block network communication, including pinging. Disable or adjust your antivirus settings to see if it helps.
How do I update printer drivers?
Old or wrong printer drivers can cause issues. Go to the printer manufacturer’s site for the latest drivers. Install them and see if you can ping the printer.
How do I reset the printer and restart devices?
A reset might fix connection problems. Turn off the printer, unplug it, wait, then plug it back in and turn it on. Also, restart your computer and other network devices.
When should I contact the network administrator or IT support?
If troubleshooting doesn’t work, contact your network admin or IT support. They can find and fix any network problems.
Are there any additional resources or online forums I can explore?
If you’re still having trouble, look at online forums for your printer or network setup. Others may have found solutions you can use.
How can I resolve the connectivity issues when I can’t ping a network printer?
Fixing connectivity issues with a network printer can be tough. Use the steps in this guide to find and fix the problem. Check connections, IP settings, firewall and antivirus settings, update drivers, and get help if needed.
Source Links
- https://support.brother.com/g/b/faqend.aspx?c=us&lang=en&prod=mfcl2705dw_us&faqid=faq00100426_013 – I cannot print using my Brother machine on a wireless network (Mac)
- https://community.spiceworks.com/t/network-printer-ping-issue-from-win-server-2012/929908 – Network Printer ping issue from win server 2012
- https://support.brother.com/g/b/faqend.aspx?c=us&lang=en&prod=hl1240_all&faqid=faq00002113_000 – Using the PING command to troubleshoot problems.
- https://community.spiceworks.com/t/intermittent-ping-wifi-printers/943707 – Intermittent ping, wifi, printers
- https://nordvpn.com/blog/how-to-find-printer-ip-address/ – How to find printer’s IP address
- https://community.spiceworks.com/t/i-cant-ping-this-printer-other-pcs-can-ping-it-i-can-ping-other-printers/234391 – I can’t ping this printer, other PCs can ping it, I can ping other printers…
- https://superuser.com/questions/693729/why-cant-i-ping-a-network-printer-from-a-specific-computer-only-on-the-same-net – Why can’t I ping a network printer from a specific computer only on the same network?
- https://learn.microsoft.com/en-us/answers/questions/1283809/cant-ping-pc-when-firewall-up-when-inbound-rule-en – Can’t ping PC when Firewall up when inbound rule enabled – Microsoft Q&A
- https://community.spiceworks.com/t/a-can-ping-b-but-b-cannot-ping-a-randomly/198907 – A Can Ping B, but B Cannot Ping A, Randomly
- https://www.drivereasy.com/knowledge/fixed-network-printer-not-showing-up-windows-10-11/ – [Fixed] Network Printer Not Showing up in Windows 11/10 – Driver Easy
- https://community.spiceworks.com/t/cannot-ping-network-printer/349038 – Cannot ping network printer
- https://community.spiceworks.com/t/cant-connect-to-network-printers/820269 – Can’t connect to network Printers
- https://learning.postman.com/docs/sending-requests/response-data/troubleshooting-api-requests/ – Debug API requests in Postman | Postman Learning Center
- https://www.askwoody.com/forums/topic/home-pc-network-sees-but-cant-connect-to-other-network-pcs/ – Home PC Network sees, but can\’t connect to other network pcs. @ AskWoody
- https://flexionextruder.com/how-to-ping-a-printer/ – How to Ping a Printer – Flexion Extruder
- https://community.spiceworks.com/t/network-printer-not-being-detected-after-blackout/637473 – Network Printer not being detected after blackout.