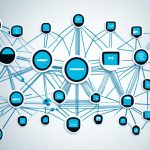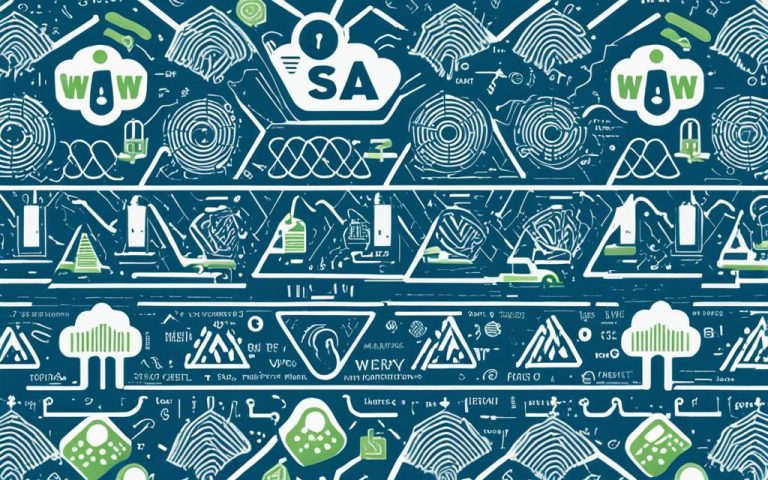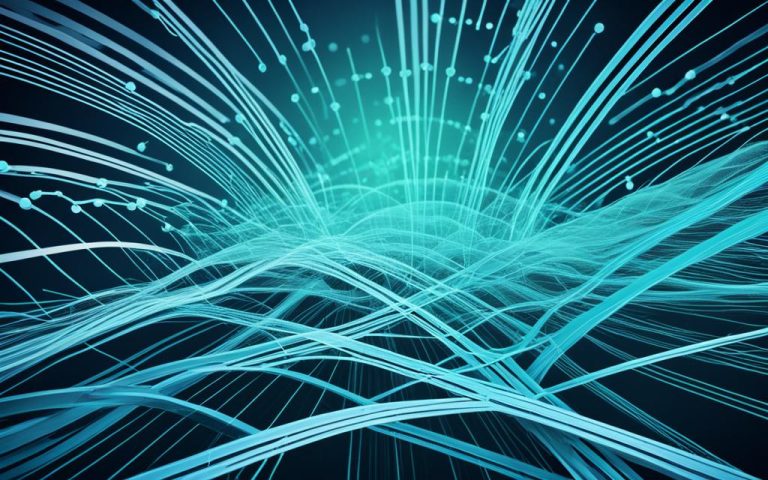Are you facing problems with your wireless network? Dealing with wireless connection issues can be frustrating, but fear not – we’re here to help. In this article, we’ll provide you with essential troubleshooting steps to resolve common WLAN problems and ensure a seamless wireless network experience.
When it comes to troubleshooting wireless networks, it’s crucial to start with the basics. Make sure your wireless network adapter is turned on and not in airplane mode. Also, ensure that your device doesn’t have a static IP address, as this can lead to connection problems.
Verifying that you’re connected to the correct network and obtaining coordinated permission if required can also help in resolving common wireless network issues. Once you’ve covered these initial steps, it’s time to dig deeper into troubleshooting.
Understanding the scale of the problem is vital. Is the issue limited to a single device or affecting multiple users? Determining the scope of the problem helps narrow down potential causes and find the appropriate solution to restore your wireless network performance.
Performing basic diagnostics is another crucial step in troubleshooting wireless network issues. Check the signal strength and speed of your wireless connection, paying attention to roaming behavior and understanding the expected performance of your WLAN. Utilize ping cautiously to test network connectivity, and verify your wireless client’s TCP/IP settings and DNS configuration.
By following these troubleshooting steps, you’ll be well equipped to tackle common wireless network problems. Remember to provide detailed information when reporting troubles, as it’ll aid in the resolution process. Whether it’s advanced client issues or potential infrastructure failures, this systematic approach will help you identify and resolve problems effectively.
Take control of your wireless network performance and improve connectivity by troubleshooting using these steps. Stay connected, stay efficient!
Step 1 – Turn it on and point it in the right direction
When troubleshooting wireless network issues, the first step is to ensure that the wireless network adapter is turned on and not in airplane mode. This ensures that the device is ready to establish a connection to the wireless network.
Here are some important points to consider:
- Check the Wireless Network Adapter: Verify that the wireless network adapter on your device is turned on. In most cases, you can find the wireless network adapter settings in the device’s network settings or control panel.
- Avoid Airplane Mode: Make sure that the device is not in airplane mode. Airplane mode disables all wireless connectivity, including Wi-Fi. To turn off airplane mode, go to your device settings and disable the airplane mode option.
- Verify IP Address Settings: Ensure that your device is not configured with a static IP address. A static IP address can cause connection problems, as it may conflict with other devices on the network.
- Connect to the Correct Network: Check if your device is connected to the correct network. Sometimes, devices may mistakenly connect to neighboring networks with similar names. It is important to connect to the intended network for proper connectivity.
- Obtain Coordinated Permission: If you are trying to connect to a secured network, make sure you have the necessary coordinated permission. This is especially important in corporate or enterprise networks where additional security measures may be in place.
By following these steps, you can ensure that your wireless network adapter is properly configured and ready to establish a connection to the desired network.
Step 2 – Define the scale of the problem
When troubleshooting WLAN performance issues, it is essential to assess the scale of the problem. Identifying whether the issue is specific to a single client or affects multiple users is crucial in finding the appropriate solution. By understanding the scope of the issue, you can narrow down the potential causes and focus your troubleshooting efforts.
If you encounter single-client issues, it’s helpful to compare the situation with other devices. This comparison can provide insights into whether the problem is isolated to a particular device or if it’s a broader network issue. Additionally, seeking assistance from the help desk or IT support for configuring the problematic client can be beneficial.
Remember that each client has its own unique set of configurations and settings, and a discrepancy could lead to connectivity issues. Troubleshooting single-client problems requires attention to detail and an understanding of the client’s specific environment, such as operating system, drivers, and security settings.
To further illustrate the importance of understanding the scale of the problem, consider the following example:
“John’s laptop is experiencing slow internet speeds while connected to the WLAN. He compared his laptop’s performance with his smartphone and noticed that the smartphone has no connectivity issues. This suggests that the problem lies within John’s laptop rather than the overall network.”
By analyzing a single-client issue in relation to other devices, you can determine if the problem is localized and focus your troubleshooting efforts accordingly.

Understanding the scale of the problem is a critical step in troubleshooting wireless network performance issues. By identifying whether the issue is isolated to a single client or affects multiple users, you can streamline the troubleshooting process and find the most effective solution to improve WLAN performance.
Step 3 – Sleuth basic diagnostics
Basic diagnostics are crucial in troubleshooting wireless network issues. Understanding the key diagnostic steps can help pinpoint and resolve connectivity problems. Here are some essential diagnostics to consider:
- Check signal bars: Monitoring the signal strength indicated by the signal bars on your device is a common practice. However, it’s important to note that signal bar indications can vary across devices. Keep an eye on the signal bars to assess the wireless signal strength.
- Roaming: Roaming refers to the process of seamlessly transitioning from one cell or access point to another while maintaining a network connection. However, if a device doesn’t roam well, it can negatively impact wireless network performance. Pay attention to any anomalies in roaming behavior.
- Understanding expected speed: Each wireless local area network (WLAN) has a specific expected speed. Comparing the actual speed with the expected speed can help identify speed-related issues. If the actual speed is consistently lower than the expected speed, it may indicate a problem.
- Using ping cautiously: Ping is a network diagnostic tool used to test network connectivity by sending a network request (ICMP Echo Request) to a specific IP address and measuring the response time (ping time). It can be a useful measure of network performance, although it is important to use it cautiously and interpret the results in the context of the specific network setup.
- Verifying TCP/IP settings and checking for DNS issues: Ensure that the wireless client’s TCP/IP settings are correct, including the IP address, subnet mask, gateway, and DNS server. Incorrect settings can hinder network connectivity. Additionally, perform DNS (Domain Name System) checks to rule out any DNS-related issues.
When troubleshooting wireless network connectivity problems, observing and noting the labels and LED indicators on access points can provide crucial information when reporting network troubles to network administrators or support teams.
Wireless Network Troubleshooting Checklist:
| Diagnostic Step | Key Actions |
|---|---|
| Check signal bars | Monitor the signal bars on your device to assess wireless signal strength. |
| Roaming | Observe any anomalies in roaming behavior, as poor roaming can impact network performance. |
| Understanding expected speed | Compare the actual speed with the expected speed to identify speed-related issues. |
| Using ping cautiously | Use the ping command to measure network connectivity and analyze the response time. |
| Verifying TCP/IP settings and checking for DNS issues | Ensure correct TCP/IP settings and troubleshoot DNS-related problems. |
Conclusion
Troubleshooting common issues in local area wireless networks requires a systematic approach to identify and resolve problems. By following a series of troubleshooting steps, wireless network administrators and end users can effectively troubleshoot and resolve common wireless network issues, ultimately improving wireless network performance and connectivity.
Starting with the basics, it is important to ensure that the wireless network adapter is turned on and not in airplane mode. Checking for a static IP address and verifying the connection to the correct network can also help in resolving common wireless network issues.
Defining the scale of the problem is the next step in the troubleshooting process. Assessing whether the issue is specific to a single device or user, or if multiple users are experiencing the same problem, can help narrow down the potential causes and find the appropriate solution.
Conducting basic diagnostics is essential in troubleshooting wireless network issues. Checking signal strength and speed, as well as understanding roaming and using ping to test network connectivity, are important diagnostic steps. Verifying TCP/IP settings and addressing DNS issues can also provide valuable insights into troubleshooting wireless network connectivity problems.
Lastly, addressing advanced client and infrastructure issues may be necessary to fully resolve wireless network problems. This can involve updating drivers, adjusting security settings, or identifying and fixing common infrastructure failure points.
By following these troubleshooting steps, wireless network administrators and end users can overcome common wireless network issues and improve overall wireless network performance and connectivity.
FAQ
What should I do if my wireless network adapter is not working?
First, make sure that the wireless network adapter is turned on and not in airplane mode. Additionally, check that the device is not configured with a static IP address, as this can cause connection problems. Verify that the device is connected to the correct network and obtain coordinated permission if needed.
How can I determine the scale of my wireless network problem?
To determine the scale of the problem, assess whether the issue is specific to a single device or user or if multiple users are experiencing the same problem. Understanding the scope of the issue can help narrow down potential causes and find an appropriate solution.
What are some basic diagnostics I can perform for wireless network issues?
Basic diagnostics include checking signal strength using signal bars, understanding the impact of roaming on wireless network performance, testing network connectivity with ping, verifying TCP/IP settings, and checking for DNS issues.
How can I report wireless network troubles effectively?
When reporting trouble, provide detailed information such as observing and noting the labels and LED indicators on access points. This information can assist in troubleshooting network issues.
What steps can I take to improve wireless network performance and connectivity?
Start with the basics, define the scale of the problem, conduct basic diagnostics, report trouble with good information, and address advanced client and infrastructure issues. This systematic troubleshooting approach can help improve wireless network performance and connectivity.