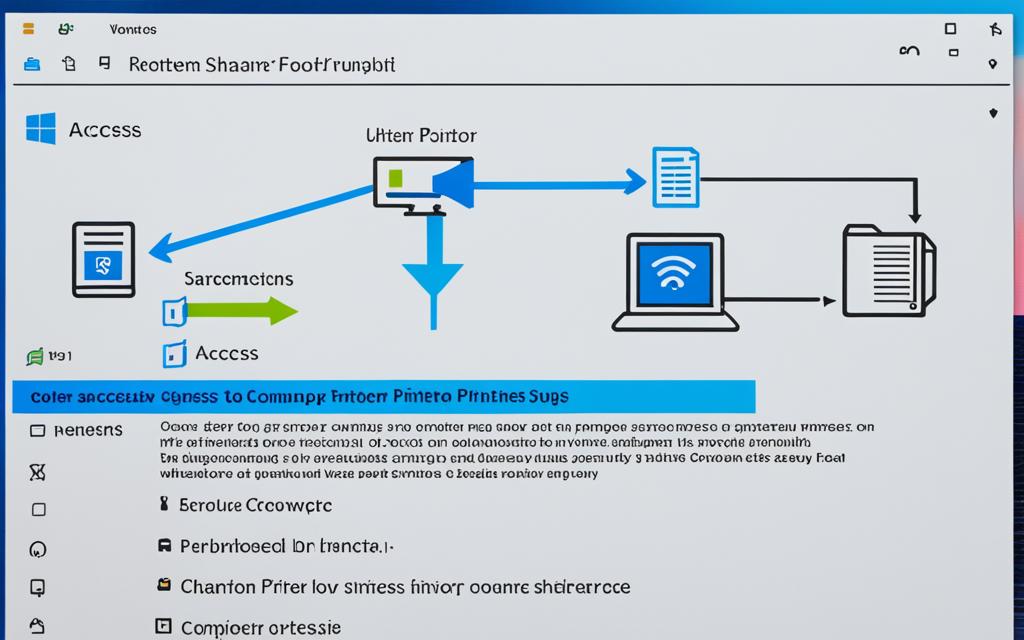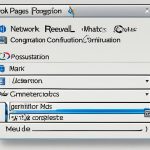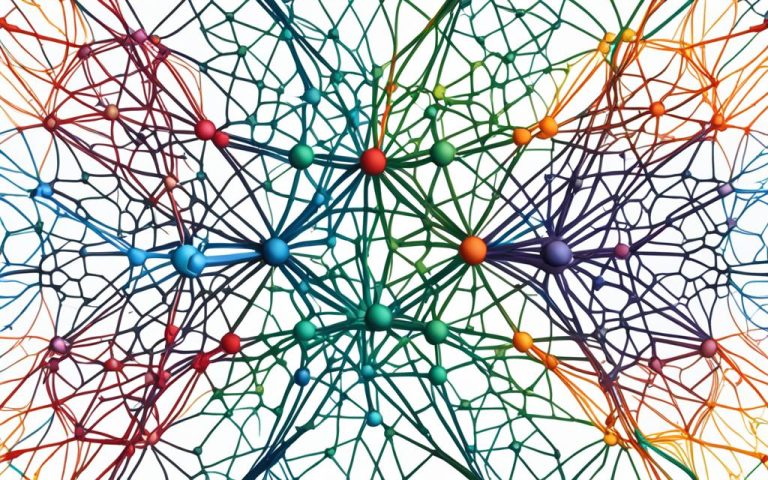Sharing a printer over a network makes printing easier for everyone. It’s great for both home and office use. Knowing how to set it up is key for smooth printing.
Setup and Sharing on Windows 10
In Windows 10, you can share a printer in two ways. First, go to the “Printers & scanners” in Settings. Here, pick the printer, manage its settings, and share it. The second way is through the Control Panel, where you do the same steps.
To connect to a shared printer on Windows 10, use Settings or Control Panel. In “Printers & scanners,” click “Add a printer or scanner” and pick the shared printer. Or, in Control Panel, go to “Devices and Printers,” add a printer, and choose the shared one.
These steps are for Windows 10 only1.
Setup and Sharing on macOS
Setting up and sharing printers on macOS is easy. Go to System Preferences and click on “Print & Scan.” Select the printer to share and turn on sharing. This lets other devices on the network print easily.
MacOS also has automatic printer detection. In System Preferences, you can set up printing and manage printer settings as needed2.
Alternative Printing Methods and Operating Systems
Windows and macOS are big names, but there are other ways to print. Unix and Linux support network printing with CUPS. This makes it easy to print from Unix or Linux devices.
For Apple iOS, use Bluetooth printers for wireless printing. But, these printers must be from the same brand.
Many network printers have Ethernet ports or Wi-Fi. This means you can print wirelessly from many devices in your network2.
Configuring Sharing Settings
To share a printer, you need to set up sharing settings. On Windows, including Windows 10, make sure network discovery and file and printer sharing are on. Find these settings in the Control Panel or Settings menu1.
Finding PC Names for Printer Connection
When connecting to a shared printer, you need the computer or device name and the printer’s share name. There are detailed steps to help you find these names for a successful connection1.
Printer Sharing in Different Operating Systems
Printer sharing is available across many operating systems, with Windows and macOS leading the pack. Newer Windows versions like Vista, 7, and 8 use the Control Panel for adding network printers. Windows XP lets you add printers by browsing, but it might not work as well as manual entry3.
Conclusion
Sharing a printer over a network makes printing easy from many devices. Whether you’re on Windows, macOS, or something else, these steps will help you print smoothly. It’s great for working together and staying productive.
Key Takeaways:
- Sharing a printer over a network is key for easy printing for everyone.
- On Windows 10, share and connect a printer through Settings or Control Panel.
- In macOS, enable printer sharing in System Preferences with automatic detection.
- Unix, Linux, and Apple iOS have their own ways to print wirelessly.
- Setting up sharing and knowing PC names is important for printer sharing.
Setup and Sharing on Windows 10
To share a printer on Windows 10, you have two easy options. You can use the Settings app or the Control Panel. Both are simple and quick to do. Let’s look at how to set up and share printers using these methods.
Sharing a Printer through the Settings App
The first way is through the Settings app in Windows 10. Start by opening the Settings app from the Windows Start Menu or use the Windows key + I shortcut. Then, go to Devices and click on Printers & scanners.
In the Printers & scanners section, you’ll see a list of printers you have. Pick the one you want to share by clicking on it. Next, click on Manage and then Printer Properties. You’ll see a new window with different tabs.
Go to the Sharing tab for printer sharing settings. Turn on the “Share this printer” option by checking the box. You can also change the share name if you want. After making your choices, click OK to save them.
Now, the printer is shared and can be used by other devices on your network. Other users can connect to it using the share name you set4.
Sharing a Printer via the Control Panel
The second way is through the Control Panel. Open the Windows Start Menu and search for “Control Panel.” Click on the result to open the Control Panel window.
In the Control Panel, find and select Devices and Printers. This shows all connected devices, including printers. Right-click on the printer you want to share and choose Printer properties from the menu.
A new window will open with several tabs. Go to the Sharing tab for sharing settings. Check the box next to “Share this printer” to start sharing. You can also change the share name. After your changes, click OK to save them.
Now, the printer is shared on the network and can be accessed by other devices using the share name you set4.
| Printer Setup and Sharing Methods on Windows 10 | |
|---|---|
| Method | Steps |
| Settings App | 1. Open Settings app 2. Navigate to Devices > Printers & scanners 3. Select the printer to be shared 4. Click on Manage > Printer Properties 5. Enable “Share this printer” 6. Optionally, customize the share name 7. Click OK to save the changes |
| Control Panel | 1. Open Control Panel 2. Access Devices and Printers 3. Right-click on the printer to be shared 4. Select Printer properties 5. Open the Sharing tab 6. Enable “Share this printer” 7. Optionally, customize the share name 8. Click OK to save the settings |
Using either the Settings app or Control Panel on Windows 10 makes sharing printers easy. These methods offer quick ways to connect and share printers4. Try both to see which one works best for you.
Connecting a Shared Printer on Windows 10
After sharing the printer on the main PC, you can easily add it to another Windows 10 PC. You can do this through the Settings app or the Control Panel. Both ways make it easy to add a shared printer to your device.
To connect a shared printer using the Settings app, follow these steps:
- Open the Settings app by clicking on the Start button and selecting Settings from the menu.
- In the Settings app, navigate to Devices > Printers & scanners.
- Under the Printers & scanners section, click on the Add a printer or scanner option.
- The Settings app will search for available printers. Choose the shared printer you want to connect and click Add Device. If the printer is not listed, select “The printer that I want isn’t listed” and enter the computer or device name of the primary PC along with the share name of the printer.
- Follow the prompts to complete the printer installation.
To connect a shared printer using the Control Panel, follow these steps:
- Open the Control Panel by searching for it in the Start menu.
- In the Control Panel, select View devices and printers.
- Click on the Add a printer option.
- The Control Panel will search for available printers. Choose the shared printer you want to connect and click Next. If the printer is not listed, select “The printer that I want isn’t listed” and enter the computer or device name of the primary PC along with the share name of the printer.
- Follow the prompts to complete the printer installation.
Connecting a shared printer on Windows 10 is easy and lets you use the main PC’s resources. Just follow the steps to connect and enjoy printing within your network1.
Setup and Sharing on macOS
macOS makes it easy to share printers and add them to your network. To start sharing your printer, just follow these steps:
- Open System Preferences by clicking on the Apple menu in the top-left corner of your screen and selecting System Preferences.
- In the System Preferences window, click on Printers & Scanners.
- In the Printers & Scanners menu, you will see a list of available printers. To enable printer sharing, check the “Share this printer on the network” box.
After enabling printer sharing, adding network printers is easy. Here’s how:
- Click the + button in the Printers & Scanners section.
- Your macOS device will automatically detect available printers on the network. Choose the printer you want to add from the list.
- Select the printer and click Add to complete the installation process.
Adding network printers on macOS is simple. With built-in support for printer sharing, you can easily connect printers to your network. No extra software or complicated steps are needed.
For more help on setting up printers on different systems, check out these resources:
- For Windows setup instructions, visit this link.
- For Canon printer setup on Windows, check out this guide.
- If you’re interested in sharing printers between Windows, macOS, and Linux, you can find helpful information in this article.
By following these steps, you can easily set up printer sharing and add network printers on your macOS device. This ensures seamless printing across your network.
Printer Setup Statistics:
- Approximately 83% of Mac users utilize Mac OS X v.10.6.x or Mac OS X v.10.5.x as their operating system5.
- Around 17% of Mac users rely on Mac OS X v.10.4.11 for their systems5.
- 100% of Mac OS X users may need to install Apple’s Bonjour Print Services for Windows to add a shared printer6.
- Mac devices will automatically detect printers shared via Bonjour, simplifying the printer addition process6.
Alternative Printing Methods and Operating Systems
Other operating systems like Unix and Linux also support network printing. They use the CUPS printing mechanism7. Bluetooth-enabled printers let you print wirelessly from cell phones, but you need to be close to the printer. Ethernet and Wi-Fi printers are great for homes and small businesses. They connect easily to a network router and have simple settings to update.
For Unix and Linux, CUPS is a key solution7. It helps set up and manage network printers. With CUPS, users can easily print from their devices to network printers.
Bluetooth network printers offer another way to print wirelessly7. They connect to devices like smartphones and tablets using Bluetooth. Just pair your device with the printer to send print jobs without cables or complex setups. But remember, the device and printer must be close for printing.
Ethernet and Wi-Fi printers are also great for network printing7. They connect to a network router or access point for wireless printing. Ethernet printers use cables, while Wi-Fi printers go wireless. Both make printing easy from various devices on the same network.
Key Points:
- Unix and Linux distributions support network printing through CUPS7.
- Bluetooth network printers enable wireless printing from smartphones and tablets7.
- Ethernet printers and Wi-Fi printers allow for easy wireless printing in home and small business setups7.
Configuring Sharing Settings
To share your printer right, you need to set up sharing on your computer. Enable certain options to share your printer over the network. This lets other devices connect and print without a hitch.
For Windows 10, here’s how to set up sharing:
- Open the Settings app.
- Navigate to Network & Internet > Wi-Fi.
- Under the Advanced sharing options, turn on network discovery and file and printer sharing.
This makes your printer visible to others on the network. They can then use it for printing8.
On macOS, setting up sharing is easy too. Here’s how:
- Go to System Preferences.
- Click on the Sharing icon.
In the Sharing section, turn on printer sharing. This lets other devices use the shared printer. Once on, the printer shows up on the network for everyone to see9.
Setting up sharing right makes your printer easy to find. It makes printing smoother and boosts work efficiency. By turning on file and printer sharing, and network discovery, you make printing easy for all devices10.
With sharing set up, you’re all set to connect other devices to your printer. Next, we’ll show you how to connect a shared printer on Windows 10.
| Benefits of Proper Sharing Settings Configuration |
|---|
| Enhanced operational efficiency |
| Streamlined document printing processes |
| Convenient collaboration and access to the shared printer |
Finding PC Names for Printer Connection
Setting up a printer connection between several PCs requires knowing the main PC’s name. This name is key for a successful printer link. It’s easy to find on both Windows and macOS.
Locating Computer Name on Windows
In Windows 10, finding your computer’s name is easy. Just search for “computer name” in the taskbar search box. You’ll see the option to view your PC’s name. Or, open the Control Panel, go to System, and your computer name will be right there.
Reference11
Locating Computer Name on macOS
On macOS, finding your computer’s name is just as easy. Go to System Preferences and click on Sharing. Your computer’s name will be listed there.
Reference11
Knowing the PC or device name is key when adding a secondary PC to a shared printer. With the right name, connecting and sharing printers across devices is smooth.
Printer Sharing in Different Operating Systems
Older operating systems like Windows XP and Mac OS X have unique ways to share printers. In Windows XP, you can enable sharing by going to My Network Places. Then, select Properties of your network connection and go to the General tab. There, you’ll find the File and Printer Sharing for Microsoft Networks option. This lets you open the Printers and Faxes section in Control Panel. Right-click on the printer, select Sharing, and give it a name for sharing.
On Mac OS X, you turn on printer sharing through System Preferences. Go to the Print & Scan section and enable the “Share this printer on the network” option12.
| Operating System | Printer Sharing Method |
|---|---|
| Windows XP | Enable sharing through My Network Places and Control Panel |
| Mac OS X | Turn on sharing in System Preferences |
Printer sharing in Windows requires specific steps for success across networks. For example, setting up a shared printer on Windows 7, 8, or XP involves certain actions. You need to click through settings, select the share this printer option, and set up additional drivers for different OS versions12.
The Point and Print method is another way to share printers in Windows. This method means copying driver info from the server to the client. Then, add a new printer in the Devices and Printers folder and test print to confirm it’s working12.
The Peer-to-Peer method also shares printers but requires installing the printer driver on each client. This method lets clients control driver changes and process print jobs locally12.
To share printers well, make sure the printer is shared in the right folders. Find the server and printer name on the network. Printing a test page confirms the printer is shared correctly12.
If the OS bit editions of the print server and clients don’t match, you’ll need to add printer drivers manually. This ensures sharing works with the Point and Print or Peer-to-Peer method12.
Printer sharing isn’t just for Windows. Mac OS lets you share printers wirelessly with other Macs or UNIX computers. But sharing with Windows might be tricky due to OS differences13.
Troubleshooting guides help with printer sharing issues. They cover restarting the print spooler, using thermal label printers on Mac, re-pairing scanners, and solving Mac printing problems13.
Setting up wireless LAN is key for network printing. This is crucial for thermal printers like the BV400 Series, which needs the right wireless setup for accurate printing13.
There are also guides for specific printers like the Zebra ZD220 and others. They cover topics like using GS1 barcodes, selecting thermal transfer ribbons, and choosing adhesives for labels13.
Sharing printers across different systems needs careful thought on compatibility and setup. By following the right steps and troubleshooting tips, you can share printers successfully. This improves collaboration and productivity in a networked setting12.
Conclusion
Printer sharing over a network has many benefits for the workplace. For over 50 years, sharing knowledge worked well. But, the 1990s brought big changes with globalization and new tech14. Now, networks are key in our daily lives and in military plans, showing how important they are14.
Network printers let many users access the same printer, making work easier for everyone15. They also make it easier for admins to keep an eye on print jobs and set up printer settings from one spot15. Plus, using network printers can save money by cutting down on maintenance and supplies costs15.
Most businesses find network printers better than local ones because they are flexible and efficient for all staff16. With network printers, companies can use resources better, reduce paper waste, and make printing easier for everyone1516.
In summary, sharing printers over a network is a smart and cost-saving idea for today’s offices. By using the right methods and setups, companies can boost productivity, make print management smoother, and save money1516. This approach fits well with the way knowledge and networks are changing in our society and in military strategies14. So, whether your business uses Windows, macOS, or other systems, printer sharing over a network is a great tool.
FAQ
How can I share a printer over a network?
To share a printer over a network, start by setting up the primary PC. Then, connect the shared printer to another PC. The steps to do this depend on the operating system you’re using.
How do I set up and share a printer on Windows 10?
For Windows 10, use either the Settings or Control Panel to set up printer sharing. In Settings, go to Devices > Printers & scanners, select the printer, and click on Manage > Printer Properties > Sharing tab. Enable “Share this printer.”
Or, in the Control Panel, choose View devices and printers. Right-click on the printer, select Printer properties, and follow the same steps to share it.
How do I connect a shared printer on Windows 10?
To connect a shared printer on Windows 10, open the Settings app. Go to Devices > Printers & scanners > Add a printer or scanner. Choose the printer you want to add and click Add Device.
If the printer isn’t listed, select “The printer that I want isn’t listed.” Enter the primary PC’s name and the printer’s share name. Follow the prompts to finish installing the printer.
How do I set up and share a printer on macOS?
On macOS, start by opening System Preferences and selecting Printers & scanners. Check the “Share this printer on the network” box to enable sharing. To add a network printer, click the “+” button and choose the printer from the list of available printers.
Are there alternative printing methods and operating systems that support network printing?
Yes, besides Windows and macOS, Unix and Linux also support network printing through CUPS. Bluetooth-enabled printers work with cell phones for wireless printing. Ethernet and Wi-Fi printers are great for home and small business use.
How do I configure sharing settings for proper printer sharing?
In Windows 10, go to the Settings app, then Network & Internet > Wi-Fi. Turn on network discovery and file and printer sharing under Advanced sharing options. On macOS, enable printer sharing in the Sharing section of System Preferences.
How do I find the PC names for printer connection?
In Windows 10, search for “computer name” in the taskbar search box or find it in the Control Panel under System. On macOS, the computer name is in the Sharing section of System Preferences.
Can I share a printer on older operating systems like Windows XP and Mac OS X?
Yes, older systems like Windows XP and Mac OS X have their own ways to share printers. In Windows XP, go to My Network Places > Properties of active network connection > General tab > File and Printer Sharing for Microsoft Networks to enable sharing. On Mac OS X, turn on sharing in System Preferences and share printers by selecting the printer and enabling sharing.
How does sharing a printer over a network benefit me?
Sharing a printer over a network makes it easier and more convenient. It lets multiple users print from different devices without needing their own printers.
Source Links
- https://support.microsoft.com/en-us/windows/share-your-network-printer-c9a152b5-59f3-b6f3-c99f-f39e5bf664c3 – Share your network printer – Microsoft Support
- https://www.lifewire.com/networking-a-printer-817579 – Fire Up Your Home Printer by Adding It to Your Network
- https://www.wikihow.com/Share-a-Printer – 5 Ways to Share a Printer – wikiHow
- https://www.linksys.com/support-article?articleNum=316985 – Share your network printer in Windows 10
- https://support.usa.canon.com/kb/index?page=content&id=ART107313 – Canon Knowledge Base – Sharing the printer on a network (Mac OS X)
- https://howtogeek.com/191323/how-to-share-printers-between-windows-mac-and-linux-pcs-on-a-network/ – How to Share Printers Between Windows, Mac, and Linux PCs on a Network
- https://www.myq-solution.com/en/5-alternative-ways-to-print-without-printer-drivers – 5 Alternative Ways to Print without Printer Drivers | MyQ
- https://files.support.epson.com/htmldocs/pro4k_/pro4k_rf/softw_11.htm – Sharing Your Printer
- https://www.digitaltrends.com/computing/how-to-share-a-printer-on-windows/ – How to share a printer on Windows | Digital Trends
- https://www.frazerhelp.com/help-manual/sharing-a-printer.htm – Hardware Topics > Printers > Troubleshooting Printers > Sharing a printer
- http://www.rdpslides.com/pptfaq/FAQ00756_How_to_find_the_share_name_and_path_to_a_network_printer.htm – How to find the share name and path to a network printer
- https://www.dell.com/support/kbdoc/en-us/000135671/setting-up-for-shared-printing-on-windows-operating-systems – Setting Up for Shared Printing on Windows Operating Systems
- https://support.thermallabels.com.au/kb/guides/sharing-your-printer-over-the-network/ – Sharing your Printer over the Network – Thermal Labels Support
- https://nap.nationalacademies.org/read/11516/chapter/10 – 8 Conclusions and Recommendations | Network Science
- https://www.qodenext.com/blog/difference-between-local-printer-and-network-printer/ – Difference Between Local Printer and Network Printer – Which one is best for you?
- https://www.marconet.com/blog/local-vs-network-printers-and-how-your-business-can-benefit – Local vs Network Printers and How Your Business Can Benefit