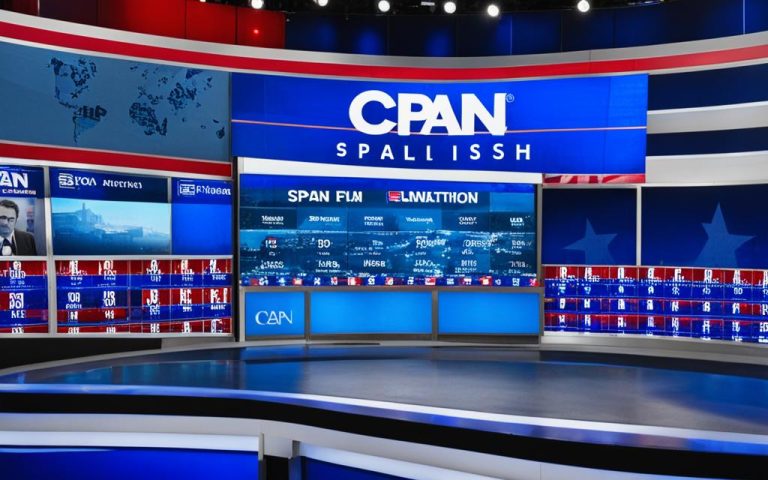Mobile devices are key for staying in touch, but problems like “Message not sent service not activated on network” can be a real hassle. This article will look into why this error happens and how to fix it for Android and iOS users. We’ll also clear up some common myths about MMS and Wi-Fi.
Key Takeaways:
- The error “Message not sent service not activated on network” and MMS failures are common challenges faced by Android and iOS users1.
- Issues such as lack of active network services, SIM card problems, network outages, software glitches, and sending large MMS files can lead to the “message not sent: service not activated on the network” error12.
- Third-party apps can interfere with messaging functionality, causing errors. Restarting the phone in Safe Mode can help identify problematic apps1.
- There are 8 solutions provided in this article to address the “Message Not Sent: Service Not Activated on Network” issue1.
- Steps for configuring MMS settings for Android and iOS devices are detailed in the text1.
- Refreshing the SMSC (Short Message Service Center) can help address MMS issues1.
- Properly setting up the SIM card is crucial, especially for prepaid cards with limited MMS capabilities13.
- Recharging or changing plans may be necessary to enable MMS functionality on prepaid phones1.
- Restarting the smartphone can often resolve network-related messaging issues12.
- Clearing the message app cache is suggested as a troubleshooting step for the error1.
- Ensuring network coverage is essential for sending messages without disruptions13.
- Contacting the network provider is advised if other troubleshooting steps fail to resolve the issue13.
By following the troubleshooting guide and implementing the solutions provided, users can overcome the “Message not sent service not activated on network” error and enjoy uninterrupted communication on their mobile devices. Remember, understanding the underlying causes and taking the necessary steps is key to resolving this issue. Stay connected, stay informed!
What Causes the “Message not sent service not activated on network” Error?
The “Message not sent service not activated on network” error can happen for many reasons. It might be due to no active network services, SIM card problems, network outages, or software bugs. Sending a big MMS file that the network can’t handle can also cause this error. Knowing these reasons helps in fixing the problem.
One reason for the error is if the network services are not working. This could be from issues with your service plan, SIM card registration, or if your account is suspended2.
Network outages can also lead to the error message. These outages might be for maintenance, technical issues, or problems in your area. They can make it hard for your device to send messages2.
Software bugs in messaging apps or the operating system can also stop messages from being sent. Using old software or apps that don’t work well together can cause errors2.
Trying to send big MMS files that the network can’t handle is another reason for the error. This can lead to high MMS costs and the error message2.
Statistical Data: Troubleshooting “Message not sent: service not activated on network” Error
| Causes of the Error | Statistical Data2 |
|---|---|
| Inactive network services | Common cause affecting Android and iOS users. |
| Network outages | Result from maintenance, technical problems, or disruptions in the area. |
| Software glitches | Interfere with message sending capabilities due to outdated software or conflicting applications. |
| Sending large MMS files | Triggers the error message due to network size restrictions and potential high MMS charges. |
Knowing why the “Message not sent service not activated on network” error happens is key to fixing it. By figuring out the cause, users can take the right steps to send messages again.
Solutions for “Message Not Sent: Service Not Activated on Network” Issue
When you see the “Message not sent: service not activated on network” error, it can be really frustrating. But don’t worry, there are ways to fix this and send messages again.
1. Restart Your Device: Sometimes, just restarting your device can solve the problem. Turn off your device, wait a bit, and then turn it back on. This can refresh your connection and fix any network issues2.
2. Check Network Coverage: Make sure you’re in an area with good network coverage. A weak or no signal can cause the error. If you’re in a place with bad reception, try moving to a spot with a better signal. See if the problem goes away.
3. Verify Network Services: Make sure your network services are turned on. Sometimes, issues with your service plan can stop you from sending messages. Contact your service provider to check if your plan includes text messaging and if there are any account problems.
4. Reinsert and Inspect Your SIM Card: Take out the SIM card from your device, clean it if needed, and put it back in properly. A bad SIM card or incorrect insertion can cause network problems. Check the SIM card for any damage like cracks or bent pins. If it’s damaged, get a new one.
5. Update Software: It’s important to keep your device’s software updated. Look for any updates and install them. Sometimes, network errors can be caused by outdated software. Updating can fix these issues.
6. Clear Messaging App Cache: Clearing the cache of your messaging app can solve temporary data conflicts. Go to your device’s settings, find the “Apps” or “Applications” section, and locate your messaging app. Clear its cache, then restart your device to apply the changes.
7. Test in Safe Mode: Using your device in Safe Mode can help you figure out if a third-party app is causing the problem. In Safe Mode, only basic system apps work, helping you see if the error still happens. If it doesn’t, a recently installed app might be the issue. Try uninstalling those apps and see if the problem goes away.
8. Compress Large MMS Files or Use Alternative Sharing Methods: Sending large MMS files can sometimes cause the error. To fix this, compress the files first. Or, use other ways to share large files, like cloud services or email. These methods can avoid MMS problems and ensure your files get sent.
By trying these steps, you should be able to fix the “Message not sent: service not activated on network” error and start messaging without problems.
How to Configure MMS Settings
To send and receive multimedia content on your Android device, you need to set up your MMS correctly. Here are the steps to make sure your MMS works well:
- Open the “Settings” app on your Android device.
- Scroll down and select “Mobile networks”.
- Tap on “Access Point Names” and then select “MORE”.
- Click on “Reset to default” and press “RESET” to reset your APN settings.
- Next, tap on “ADD” to add the necessary MMS details.
- Fill in the required information for your MMS settings and save the changes.
It’s important to set up MMS correctly to send and receive multimedia on your Android device.
For more help and tips, check out this guide on why MMS is not working on Android. It has useful information and solutions for common problems.
Also, know the file size limits your service provider allows. For example, Verizon lets you send images up to 1.2 MB and videos up to 3.5 MB with MMS4. T-Mobile allows sending MMS up to 1 MB and receiving up to 3 MB4. This info can help you use MMS better without running into size issues.
| Service Provider | Sending MMS Size Limit | Receiving MMS Size Limit |
|---|---|---|
| Verizon | Up to 1.2 MB | Up to 3.5 MB |
| T-Mobile | Up to 1 MB | Up to 3 MB |
Businesses can use MMS to improve customer interaction4. It lets you send larger messages, small images, and videos. But, it works best on a 3G network or higher4. Group MMS also lets you chat with three or more people at once4.
But, SMS is still widely used and supported for business messages4. Apps like WhatsApp offer free messaging with extra features like group chats and calls, which MMS doesn’t have4. Twilio provides easy ways to send SMS, MMS, and WhatsApp messages with less coding4. Twilio’s Conversations API helps businesses keep in touch with customers across different platforms4.
For more help with MMS on Android, visit the Straight Talk subreddit. There, you can find answers and advice from other users5.
Setting up your MMS right is key to smooth multimedia messaging on Android6. By following these steps and knowing your service provider’s limits and options, you can enjoy great MMS features64.
How to Refresh Your SMSC
Refreshing your Short Message Service Center (SMSC) can fix messaging problems on your Xperia™ smartphone. Here’s a step-by-step guide to refresh your SMSC and solve MMS issues.
To refresh your SMSC, follow these simple steps:
- Dial *#*#4636#*#* on your Xperia™ phone7.
- A new screen will open, and you need to find the SMSC option.
- Select the ‘Refresh’ option7.
By following these steps, you can refresh the SMSC on your Xperia™ phone. This might fix issues like the “Message not sent: service not activated on network” error. This error often happens because of wrong SMSC settings or network problems.
Xperia™ phones with a single SIM card running Android™ 4.0 or higher, and dual SIM card phones running Android™ 4.4 or higher are mainly covered in the guide. It also talks about setting or changing the SMSC number on SIM cards for certain Xperia™ dual-SIM card phones. If you get Refresh or Update errors, contact your network operator for help7.
Refreshing the SMSC is one way to fix MMS issues. Make sure you have the right format and SMSC number for updates. Managing dual SIM cards can also help if you need to change the SMSC number. If issues persist, try contacting Sony support through various channels7.
The SMS service center number is key for sending messages. Keeping it updated ensures smooth messaging on your Xperia™ phone. So, if you’re having MMS problems or get the “Message not sent: service not activated on network” error, refresh your SMSC as described above. This should help you enjoy messaging without issues.
| Android Version | Compatible Xperia™ phones | Specific Steps | Dialing Code |
|---|---|---|---|
| Android™ 4.0 or higher | Xperia™ phones with a single SIM card | N/A | *#*#4636#*#* |
| Android™ 4.4 or higher | Dual SIM card Xperia™ phones | N/A | *#*#4636#*#* |
| Android™ 4.1, 4.2, 4.3, 4.4 or higher | Dual SIM card Xperia™ phones | Setting or changing SMSC on SIM cards | *#*#4636#*#* |
| Android™ 4.0 | Dual SIM card Xperia™ phones | SMSC updating process is different | *#*#4636#*#* |
If you’re still having trouble after refreshing your SMSC, reach out to your network operator for help. They can assist with editing the SMSC number or SMS issues8.
It’s also key to stay updated on SMSC info. On Android, check your SMSC by opening the Testing menu with *#*#4636#*#. For Apple iOS, go to Settings -> General -> About. These steps help keep your SMSC settings current for better messaging9.
Even with apps like WhatsApp and iMessage, SMS is still used for many things. But SMSCs can face threats like SMS spoofing and spam. So, update your SMSC and work with HLR, VLR, and MSC for successful message delivery9.
A working SMSC is crucial for smooth messaging on your Xperia™ phone. Refreshing your SMSC and following the guide can fix common issues. So, if you’re facing MMS problems or the “Message not sent: service not activated on network” error, refresh your SMSC today. This will help you stay connected with your loved ones.
How to Set Up SIM Card
Setting up your SIM card right is key to fix the “Message not sent service not activated on network” error. Here are the steps to follow:
- Turn off your phone and insert the SIM card.
- Turn on your phone and ensure network bars are visible.
- Disable Wi-Fi and check web access.
- Configure APN settings if needed.
Getting your SIM card set up correctly helps your device connect with the network provider. This lets you send messages without the service activation error10.
Start by turning off your phone to avoid any issues during SIM card setup. Next, put the SIM card into its slot in your device. Make sure it fits right to prevent connection problems10.
Once the SIM card is in, turn your phone back on. Check if you see network bars on your screen. Seeing bars means your phone has connected to the network10.
To keep your network stable, turn off Wi-Fi on your device. This makes your phone use the cellular network for internet and messages10.
If you’re having trouble with your network or sending messages, you might need to adjust the APN settings. These settings help your phone connect to the network and send data. For help with APN settings, visit your network provider’s website or call customer support for your device1.
How to Recharge for Prepaid Phones
If you have a prepaid phone, make sure your account is active and has enough balance. To recharge your prepaid phone and use MMS, just follow these steps:
1. Check your plan’s MMS inclusion
Before you recharge, check if your plan has MMS. Some plans need an extra MMS add-on. If not, think about changing your plan or adding the MMS feature.
Statistical data11: Refills can only be purchased for active accounts.
2. Choose a recharge method
You can recharge your prepaid phone in several ways:
- Purchase a recharge card: You can get refill cards as physical cards or as a PIN on a receipt or email. Pick what works for you and follow the instructions to recharge your phone.
- Online recharge: Many providers have online platforms or apps for recharging your phone with your bank account or credit card.
- Retail store: Go to a retail store or authorized dealer to recharge your phone. Tell the cashier how much you want to recharge and pay.
3. Activate your recharge
Make sure to activate your recharge on time. Some recharges, like ePINs, expire if not used within 90 days.
Statistical data11: ePINs become void if not activated within 90 days of purchase.
4. Set up AutoPay or Auto Refill
For easy recharging and continuous service, consider AutoPay or Auto Refill. These features pay your T-Mobile bill automatically with supported bank-issued credit cards.
Statistical data11: AutoPay and Auto Refill offer the flexibility to automatically pay the T-Mobile bill. Supported bank issued credit cards are required for AutoPay and Auto Refill.
5. Manage your account balance
Keep an eye on your prepaid account balance to avoid service cuts. The renewal amount keeps your service going, and the available balance is for extra refills or charges. Set up low balance alerts to get notified when your balance is low or refills are about to expire.
Statistical data11: Renewal amount is the minimum required balance to continue service. Available Service Balance is available for refills or charges not included in the plan. Low Balance Alerts notify users of low account balances or expiring refills.
By following these steps and keeping your prepaid phone charged, you can enjoy constant service, including MMS.
How to Restart Your Smartphone
Restarting your smartphone can often fix the “Message not sent: service not activated on network” issue. Here are the steps to follow:
- For Android devices: Power off your phone for 5-10 seconds, then power it back on.
- For iOS devices: Press and hold either the volume button or the side button until the power-off slider appears. Drag the slider to turn off your device, wait 30 seconds, and then press and hold the side button to power it back on.
Restarting your smartphone is a simple way to fix network problems. On June 16, 2020, thousands of customers faced network issues with major carriers12. They couldn’t make calls, send texts, or go online. T-Mobile was the main carrier with problems.
Restarting your phone clears temporary network bugs, refreshes its software, and reconnects to the wireless network. It helps fix issues like network disconnections, failed calls, and messaging problems. By turning your device off and on, you give it a fresh start and a stable network connection.
Other steps to fix network issues include selecting a network provider, resetting network settings, and using DroidKit to repair the Android system. You can also try a different SIM card, update APN settings, update your phone’s software, or contact your carrier for help. But restarting your phone should always be the first thing you try.
How to Clear Message App Cache
Clearing the message app’s cache can help fix the “Message not sent: service not activated on network” issue. Here’s how:
-
For Android devices:
1. Open Settings, tap on “Apps and Notifications” (or a similar option).
2. Select the messaging app from the list.
3. Tap on “Storage” and choose “Clear Cache”.
-
For iOS devices:
1. Go to Settings on your device.
2. Select “Safari”.
3. Choose “Clear History and Website Data”.
Clearing the cache of your message app can fix temporary data issues that stop you from sending messages. It also boosts app performance and solves MMS problems.
If you’re seeing the “Message not sent: service not activated on network” error, try clearing the message app cache. It might solve the problem13.
| Device | Steps |
|---|---|
| Android |
|
| iOS |
|
Clearing the cache won’t delete your messages or contacts. It removes temporary files and data that can slow things down14. Doing this regularly can make your messaging app work better and solve MMS problems14.
If you’re having trouble with the “Message not sent: service not activated on network” error or MMS, try clearing the message app cache. It’s a simple fix that might help13 and could solve the issue1.
How to Ensure You Are in a Coverage Area
To fix coverage issues and send messages without interruptions, make sure you’re in a coverage area with a strong network signal. Here are steps to check your network coverage:
- Check the signal bars on your device1. If you see at least two or more bars, it means you have good coverage. But if the signal is weak or you don’t see any bars, you might be in a poor coverage area.
- If coverage is poor, try moving to a better spot. Sometimes, signals get blocked by buildings, trees, or hills1.
- Try turning on and off airplane mode on your device. This can help your device connect to the nearest network tower, boosting your signal strength1.
By making sure you’re in a spot with a strong network signal, you can solve coverage problems and send messages without issues.
| Steps | Effectiveness |
|---|---|
| Check signal bars on the device | Positive correlation with network coverage1 |
| Move to a better location | Improved network reception1 |
| Toggle airplane mode on and off | Reconnect to the nearest network tower1 |
Conclusion
The “Message not sent: service not activated on network” error can be really frustrating. But, this guide offers step-by-step solutions to fix it. By looking into common problems like a weak signal, SIM card issues, or outdated software15, users can solve the issue.
Restarting your phone often fixes the network problem for many people15. For tougher issues, try manually picking a network or letting your phone find one automatically1516. Keeping your phone and device updated also helps with network issues1516. A network reset or factory reset might also help, but it depends15.
To avoid network problems later, make sure to set up your network correctly, update your devices, and use automatic network selection15. Taking good care of your devices and SIM cards can also prevent issues1516. Staying updated with carrier news can also help you avoid network problems15.
In businesses, network issues can really slow things down, like with VoIP calls or file downloads17. Things like compatibility problems or cyberattacks can cause these issues17. But, tools like Obkio Network Performance Monitoring Software can help find and fix these problems quickly17. With features like Network Monitoring Agents, companies can quickly spot and solve network issues17.
By using this guide, users can fix the “Message not sent: service not activated on network” error. This ensures you can communicate smoothly, whether at home or at work. Quickly solving network problems is key for keeping communication and work flowing well.
FAQ
What causes the “Message not sent service not activated on network” error?
This error can happen for many reasons. It might be due to no active network services, SIM card problems, or network outages. It could also be from software glitches or sending a big MMS file that the network can’t handle.
How can I configure MMS settings on Android devices?
To set up MMS on Android devices, here’s what to do:
– Go to “Apps” and select “Settings”.
– Scroll down and choose “Mobile networks”.
– Select “Access Point Names” and tap on “MORE”.
– Click on “Reset to default” and press “RESET”.
– Tap “ADD” and enter your MMS details.
– Fill in the needed info and save.
How can I refresh my SMSC?
Refreshing your SMSC is easy:
– Dial ##4636## on your phone (not a call).
– Find the SMSC option and select ‘Refresh’ in the new screen.
How do I properly set up the SIM card?
Setting up your SIM card right can fix the “Message not sent service not activated on network” error. Here’s how:
– Turn off your phone and put in the SIM card.
– Turn your phone back on and check for network bars.
– Turn off Wi-Fi and check if you can access the web.
– Set up APN settings if you need to.
Can I recharge or change plans on a prepaid phone to enable MMS functionality?
Yes, if you’re on a prepaid plan, check if MMS is included in your plan. Recharge or switch plans if needed to get MMS working.
How can I restart my smartphone?
Restarting your smartphone is simple:
– For Android devices: Power off your phone for 5-10 seconds, then turn it back on.
– For iOS devices: Press and hold either the volume button or the side button until you see the power-off slider. Slide to turn off, wait 30 seconds, and then press and hold the side button to start it again.
How do I clear the message app’s cache?
Clearing the message app’s cache is easy:
– For Android devices: Open Settings, go to “Apps and Notifications” (or similar), select the messaging app, tap on “Storage,” and choose “Clear Cache”.
– For iOS devices: Go to Settings, select “Safari,” and choose “Clear History and Website Data”.
How can I ensure that I am in a coverage area to send messages?
Make sure you’re in a coverage area to send messages by checking your device for network signal bars. If the signal is weak, try moving to a better spot or turn on and off airplane mode to reconnect to the nearest network tower.
How can I fix the “Message not sent: service not activated on network” error and MMS issues?
This article offers solutions to fix the “Message not sent: service not activated on network” error and MMS problems. It’s important to understand the causes and follow the steps to solve it. If these don’t work, contact your network provider for help.
Source Links
- https://blog.talkhome.co.uk/how-to/message-not-sent-service-not-activated-on-network/ – Message Not Sent Service Not Activated on Network [Fixed]
- https://www.computerhowtoguide.com/message-not-sent-service-not-activated-on-network/ – Fix The “Message not sent: service not activated on network” Error
- https://sensi-sl.org/what-does-service-not-activated-on-network-mean/ – What Does Service Not Activated on Network Mean – Sensi Tech Hub
- https://www.twilio.com/en-us/blog/mms-messages-not-sending – How to Fix MMS Messages Not Downloading on Android
- https://www.reddit.com/r/StraightTalk/comments/177ee21/unable_to_sendreceive_mms/ – Reddit – Dive into anything
- https://www.tenorshare.com/fix-android/why-is-my-mms-not-working-on-android.html – How to Fix the MMS Messages Issue on Your Android Phone in 2024
- https://www.sony.co.uk/electronics/support/articles/SX055201 – How can I enter the SMS service center (SMSC) number manually?
- https://www.sony-asia.com/electronics/support/articles/SX055201 – How can I enter the SMS service center (SMSC) number manually?
- https://www.techtarget.com/searchmobilecomputing/definition/short-message-service-center – What is short message service center (SMSC)?
- https://www.asurion.com/connect/tech-tips/fix-no-service-signal-on-samsung-android-phone/ – How to fix no service or signal on Samsung and Android | Asurion
- https://www.t-mobile.com/support/account/refill-your-prepaid-account – Refill your prepaid account
- https://www.imobie.com/android-system-recovery/fix-not-registered-on-network-android.htm – [9 Tips] How to Fix “Not Registered on Network” Error on Android
- https://aquatoesports.eu/service-not-activated-on-network – Service not activated on network. Mobile messaging glitches, such as the “Mess…
- https://www.avg.com/en/signal/how-to-clear-cache-on-android-phones – How to Clear Cache on Android Phones (Including App Cache)
- https://textrapp.com/esim/blog/esim-guide/how-to-fix-mobile-network-not-available-issue – 11 Quick Fixes for “Mobile Network Not Available” Issue
- https://www.tenorshare.com/fix-android/fix-not-registered-on-network-error-on-android.html – How to Fix Not Registered on Network Error on Android? 9 Ways Here
- https://obkio.com/blog/common-network-problems/ – 16 Most Common Network Problems: How to Find & Fix Them – Obkio