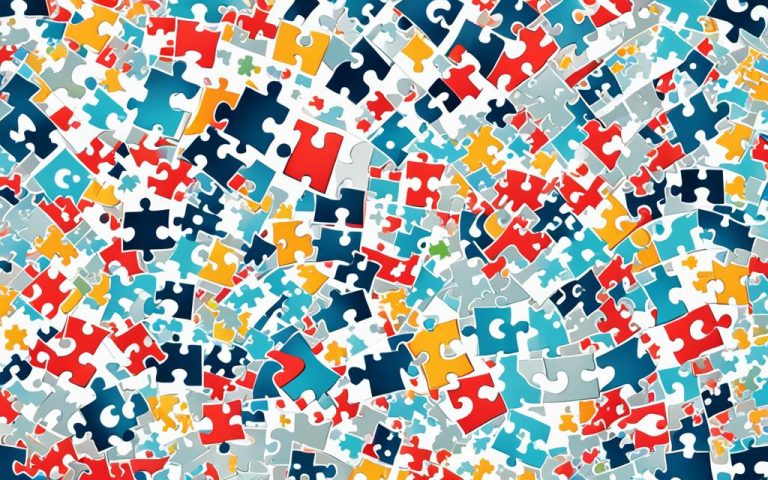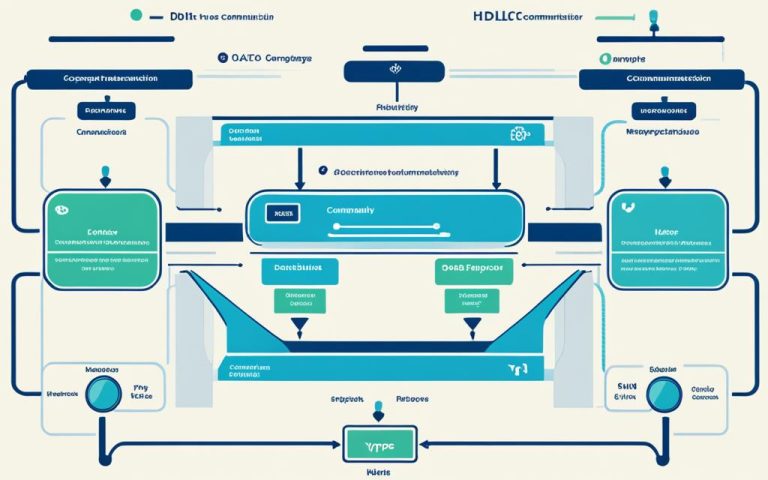Many users face network connectivity problems that disrupt their daily life. By understanding common issues and troubleshooting strategies, you can fix these problems. Let’s look at the most frequent network issues and how to solve them.
Common Network Issues and Solutions
Many factors can cause network problems for both home and business users. Finding the cause helps you apply the right fix. Here are some common network issues and their solutions:
Slow Network
Slow network speeds are a big problem for many. It affects downloading files, streaming videos, and browsing the web. Causes include old hardware, network congestion, being far from the router, limited bandwidth, or malware1. To speed up your network, think about upgrading your hardware, optimizing settings, or scanning for malware.
Weak Wi-Fi Signal
A weak Wi-Fi signal can cause slow or unreliable connections. Make sure you’re close to the router. Also, try to reduce interference from other devices like cordless phones or microwaves. You might need a Wi-Fi range extender or a better router1.
Physical Connectivity Issues
Physical problems can also affect your network. Check all cables are plugged in correctly and not damaged. If using Ethernet, make sure the cable is connected at both ends. If needed, replace the cable. Restarting your router and modem might also help.
Excessive CPU Usage
High CPU usage can cause network problems. This might be due to running many programs or malware. Close unused programs and scan for malware to fix this2.
Slow DNS Lookups
Slow DNS lookups can make accessing websites hard. If your DNS lookups are slow, try a different DNS server. You can change it manually or use a tool to find the best one for your area2.
Duplicate and Static IP Addresses
Duplicate or static IP addresses can cause network conflicts. Make sure all devices on your network have unique IP addresses. Using DHCP can automatically assign IP addresses, preventing conflicts. If using static IP addresses, double-check their setup3.
Can’t Connect to Printer
Having trouble connecting to a network printer? Ensure the printer is on, connected to the network, and has the right drivers installed. Check the printer’s settings and update its firmware if possible. Look at the printer’s manual or the manufacturer’s website for help.
VLAN and VPN Problems
VLAN and VPN issues can affect businesses’ networks. Make sure VLAN settings are correct and VPN is configured right. Check for any firewalls or security settings blocking your network or VPN connection2.
Key Takeaways:
- Many users face network connectivity problems that can disrupt their daily activities.
- Common issues include slow speeds, weak Wi-Fi, physical problems, high CPU usage, slow DNS, duplicate IP addresses, printer issues, and VLAN and VPN problems.
- To fix these issues, consider upgrading hardware, optimizing settings, reducing interference, changing DNS servers, checking physical connections, closing unused programs, scanning for malware, configuring IP addresses, ensuring printer connections, and checking VLAN and VPN settings.
- Regular maintenance, firmware updates, and network security can help prevent network problems.
- Addressing network issues quickly ensures reliable network performance and uninterrupted work.
Common Network Issues and Solutions
Many users face network problems that slow them down and disrupt their online activities. Knowing how to fix these issues is key to a smooth network experience.
Slow Network
Slow networks can happen for many reasons, like new apps, too much traffic, or employees downloading big files at work4. Finding the main cause helps admins fix the network for better speed and reliability.
Weak Wi-Fi Signal
A weak Wi-Fi signal can be caused by changes in the office layout, physical barriers, or interference from things like microwaves and cordless phones4. Fixing Wi-Fi strength means placing access points right, removing barriers, and adjusting wireless channels.
Physical Connectivity Issues
Broken or disconnected cables can cause network problems4. Checking and keeping cables, connectors, and switches in good shape helps solve these issues for stable data and network reliability.
Excessive CPU Usage
High CPU usage might be from apps, viruses, or resource issues4. Fixing this means closing unused apps, checking for viruses, and updating drivers for better system performance.
Slow DNS Lookups
Slow DNS lookups happen with network delays or too many requests4. Faster DNS performance comes from setting up local routers and using quicker DNS servers to cut down on wait times.
Duplicate and Static IP Addresses
Duplicate or static IP addresses can mess up network connections, especially if not told to the network admin4. Managing IP addresses well, like using DHCP and checking IP addresses often, stops conflicts and keeps the network running smoothly.
Can’t Connect to Printer
To fix printer connection problems, check basic functions, restart print spooler, update drivers, and check network settings for wireless printers4. These steps help solve common printer issues and get printing working again.
VLAN and VPN Problems
VLAN and VPN issues often come from setup mistakes or connection problems4. Reviewing switch and firewall settings and making sure VPN is set up right can fix these problems for secure and smooth network use.
Addressing these common network problems can greatly improve network performance and keep connections steady. Using good troubleshooting methods and getting help when needed can solve these issues quickly and avoid network problems.
| Network Issue | % Reported |
|---|---|
| Computer Viruses | 68% |
| Slow Performance (improved with bandwidth and resource management) | 82% |
| Duplicated IP Addresses | 24% |
| IP Address Exhaustion | 55% |
| Network Card Driver Updates | 43% |
Slow Network
A slow network can really slow down work and make things less efficient. Users might find it hard to open files, browse the internet, or use apps that need the network. It’s important to find out why the network is slow to fix it.
Many things can make a network slow. Adding new apps or services that use a lot of bandwidth is one reason. These apps can slow down the network for everyone else. It’s smart to keep an eye on what’s using the network and make sure important work apps get priority.
Switch ports or links that don’t work right can also slow down the network. When a switch port is faulty, it can lose or drop data packets, making the network slow. Checking and fixing these issues can help keep the network fast.
Too much internet traffic can also slow down the network, especially if the connection isn’t big enough. Things like employees downloading big files or watching videos can make the network slow. Setting rules for how much bandwidth people can use can help fix this problem.
There are ways to fix a slow network. Tips from IT pros can be really helpful2. Also, Microsoft has a guide with good advice for fixing network problems5.
Don’t forget about DNS issues and how they affect the network. DNS helps turn domain names into IP addresses, which is key for network communication. Problems with DNS can make the network slow. Fixing DNS issues, like checking DNS settings, can help speed things up2.
Using tools to monitor the network can also help find and fix problems. These tools show what’s happening with network traffic, how much bandwidth is being used, and how fast things are moving. This lets IT teams quickly find and fix issues that slow down the network.
To fix a slow network, you need to look at a few things. Think about how apps use bandwidth, if switch ports are working right, how much internet traffic there is, and DNS problems. By fixing these issues, businesses can make their networks faster and more reliable.
Common Causes of Slow Network
| Common Causes | Impact |
|---|---|
| Bandwidth-intensive applications | Slows down other network activities |
| Failing switch ports or links | Causes data packet loss and slower speeds |
| Increased internet connection traffic | Results in slower network performance |
| DNS issues | Delays in resolving domain names |
“In cases of severe network conditions, users may experience tinny audio, loss of words, choppy video, and long delays during communication.”5
By tackling these common slow network problems and using good troubleshooting steps, businesses can make their networks work better. This means better communication and more productivity for everyone.
Weak Wi-Fi Signal
Users often face issues with weak Wi-Fi signals, making it hard to connect and do important tasks.
Physical barriers like walls and furniture can block Wi-Fi signals6. This stops the signal from reaching devices.
Other devices on the same frequency can also cause interference. For example, microwaves and cordless phones can mess with Wi-Fi signals6.
To fix weak Wi-Fi, try moving the Wi-Fi router to a better spot. Or, add more access points or Wi-Fi extenders for better coverage6.
Tools for network troubleshooting can help find the problem. They check signal strength and suggest fixes6.
The Wi-Fi frequency band matters too. The 5GHz band is faster but weaker than the 2.4GHz band. Signal strength changes with the environment6.
For Microsoft Teams calls, a strong Wi-Fi signal is key. Weak signals can ruin video and audio quality6.
Users report high CPU usage and audio dropouts with weak Wi-Fi. They might see “Bad Network Quality” messages6.
Use tools like the netsh WLAN command to check signal strength. This helps find a reliable Wi-Fi connection6.
Some users have problems with docking ports during Teams calls. Make sure these issues don’t affect your network6.
Changing network settings can help improve call quality on weak Wi-Fi. This lets users get better performance during calls6.
Updating network drivers can also help with weak Wi-Fi signals. It might fix connectivity issues6.
Some users have found issues with Intel network drivers. Fixing these can help with weak Wi-Fi signals6.
| Wi-Fi Frequencies | Ping (ms) | Download Speed (Mbps) |
|---|---|---|
| 2.4GHz | 7 | Up to 40 |
| 5GHz | 3 | 250-400 |
These stats show the speed difference between 2.4GHz and 5GHz Wi-Fi bands. The 5GHz band is faster but signals can be weaker6.
Physical Connectivity Issues
Having a reliable and secure network connection is key for today’s businesses. But, physical connectivity problems can mess up network work and slow things down. These problems often come from damaged or loose network cables and need quick fixing. Let’s look at some common physical connectivity problems and how to fix them.
Identifying Physical Connectivity Issues
Physical connectivity problems can cause a network to suddenly stop working. This can make it hard to use important apps and resources. When you face these issues, check the physical parts of your network, like cables, connectors, and sockets. Often, the problem is with cables that are damaged or not connected right.
Troubleshooting Physical Connectivity Issues
To fix physical connectivity problems, check and reconnect the cables. Look for any damage on the cables, like frays, kinks, or bad connectors. Replace any broken cables to get things working again. Make sure cables are plugged in well at both ends to stop them from coming loose.
Keeping cables tidy is also important for good connectivity. Use cable ties, clips, or tools to keep cables organized and safe. Labeling cables and keeping track of their connections makes fixing problems easier later.
Preventing Further Damage
It’s important to protect network cables from getting damaged. Here are some ways to do it:
- Avoid sharp bends or tight twists in cables
- Use cable protectors where cables cross busy areas
- Keep cables away from heat or damp places
- Avoid cables near power lines or electrical gear
Benefits of Addressing Physical Connectivity Issues
Fixing physical connectivity problems quickly has big benefits for businesses:
- Minimized Downtime: Quick fixes mean less network downtime and smooth operations.
- Improved Productivity: A reliable network lets employees use resources and work together better, making them more productive.
- Cost Savings: Fixing connectivity issues early can save money by avoiding big network problems and lost sales.
- Enhanced Reputation: A steady network connection builds a good reputation by offering dependable services to clients and customers.
By tackling physical connectivity problems early and keeping your network tidy, businesses can keep their networks running smoothly and avoid disruptions.
| Common Physical Connectivity Issues | Solutions |
|---|---|
| Disrupted network connection | Inspect and reconnect cables, replace damaged cables |
| Intermittent or slow internet speeds | Ensure proper cable management, prevent cable damage |
| Inability to access specific websites or resources | Ensure cables are securely connected, check for damaged cables |
| Dropped connections or complete loss of connectivity | Inspect cables for damage, reconfigure cable connections |
Excessive CPU Usage
High CPU usage can really slow down your network and make things less responsive. When the CPU is too busy with heavy tasks, it can’t handle network processes well. This leads to slowdowns and makes things work less smoothly.
There are many reasons why the CPU might use too much power. Sometimes, apps use up a lot of system resources like CPU, memory, or disk space. Malware can also cause high CPU usage, hurting your network and how you use it.
To fix this and improve your network, you need to find and fix the main problems. Use the task manager to see which apps are using too much CPU. Then, you might need to stop or restart these apps, or even reboot your system.
Keeping your device drivers updated is also key. Old or wrong drivers can make the CPU work too hard. Make sure to update drivers for network parts often to avoid problems.
Also, make sure your startup files are set right. Remove apps that run in the background and use a lot of CPU. This helps your system focus on important tasks, making your network run better.
Fixing CPU usage issues is crucial for a good network. By finding and stopping apps that use too much CPU, updating drivers, and managing startup files, you can make your CPU work better. This leads to a faster and more reliable network for everyone. Solutions like these help reduce CPU usage and make your network better4.
Common Causes of Excessive CPU Usage and Troubleshooting Steps
| Causes of Excessive CPU Usage | Troubleshooting Steps |
|---|---|
| Applications consuming a high proportion of system resources like CPU, memory, or disk space | – Identify resource-intensive applications using task manager – Stop or restart resource-intensive applications – Consider updating device drivers to optimize performance – Optimize startup files to eliminate unnecessary background processes |
| Malware infections | – Perform regular antivirus scans – Use reputable antivirus software to detect and remove malware |
| Outdated or incompatible device drivers | – Regularly update device drivers, particularly those related to network interfaces and components – Ensure compatibility between drivers and operating system |
Slow DNS Lookups
Slow DNS lookups can make users frustrated and hurt website performance. When DNS resolution is slow, it leads to delays in accessing resources. This can cause users to leave websites quickly, often before they even load8.
Google’s research shows that longer load times increase bounce rates. A 1-second delay can lead to a 32% bounce rate. This jumps to 90% for a 5-second delay8.
The ideal DNS lookup time is under 100 ms for a good experience. But sometimes, it can be longer, causing problems for users8.
For example, cisco.com took 25 ms for the first DNS lookup and 33 ms for a redirect. This made the page take over 6 seconds to load8.
Many things can make DNS lookups slow. Internet speed, network delays, and DNS server performance are some factors8.
To fix slow DNS lookups, tools like ping and dig are useful. They help find and measure delays and check DNS response times8.
Tools like ping showed a 28 ms average response time for DNS server ns1.bighosting.co8. Dig reported a 34 ms query time for resolving an IP address8.
Fixing slow DNS lookups is crucial. It can lead to productivity loss, damage reputation, and security issues. It can also increase costs and lead to revenue loss89.
Using redundant DNS servers can help with DNS failures. Regular checks and DNSSEC can improve security9. Choosing reliable DNS providers and educating the team helps in quick issue detection9.
Optimizing DNS settings and backing up configurations can improve efficiency and safety9.
Improving DNS performance is key for a smooth network. By optimizing DNS, businesses can give their customers a better experience and avoid issues8.
Duplicate and Static IP Addresses
Duplicate or static IP addresses can cause network problems. No two systems can share the same internet address. These issues can happen due to DHCP lease expiration, conflicting IP assignments, or unauthorized static IP setups.
Static IP allocation can lead to Windows IP address conflicts. This happens when two devices get the same IP address from the network admin10. Using both static and dynamic IP addresses can also cause conflicts10.
In large organizations, bring your own device (BYOD) policies can lead to IP conflicts. This is when outside devices get statically assigned an IP address10. DHCP server problems, like incorrect IP assignments, can also cause conflicts10.
Network configuration mistakes can lead to IP conflicts10. Using too many network routers and modems at home can also cause IP address conflicts10.
To fix duplicate and static IP issues, proper IP assignment through DHCP is key. It’s important to monitor and manage IP addresses to avoid conflicts. Teaching users about the risks of unauthorized IP changes can also help keep the network stable10.
Common Solutions for Duplicate and Static IP Issues
To solve duplicate and static IP issues, use troubleshooting and network management best practices. Here are some common solutions:
- Do a detailed check of all devices and their IP addresses to find any conflicts.
- Set up DHCP servers to give out dynamic IP addresses correctly, avoiding conflicts during IP allocation10.
- Keep network documentation and labels up to date to stop unauthorized static IP setups.
- Check IP address lease times and DHCP server settings regularly for smooth IP allocation.
- Tell employees why they need permission before changing IP configurations.
- Use network monitoring tools to find and fix IP conflicts early.
- Make sure network admins know how to set up and manage complex networks to reduce errors10.
By using these solutions, network admins can reduce the risks of duplicate and static IP addresses. This ensures a stable and efficient network.
| Network Issue | Prominent Causes | Solutions |
|---|---|---|
| Duplicate and Static IP Addresses | Static IP allocation, conflicting IP assignments, unauthorized static IP setups | Proper IP address assignment through DHCP, monitoring and managing IP address allocation, educating users about the impact of unauthorized IP changes |
Fixing duplicate and static IP conflicts is key in network troubleshooting. Proper IP assignment and educating users can keep the network stable and reduce connectivity issues. Remember, a healthy network starts with good IP management.
Check this link to learn more about fixing IP address conflicts.
Here’s a community discussion on a user’s network connection problems.
If you’re dealing with DNS duplicate record issues, this Microsoft Tech Community post might help.
Can’t Connect to Printer
Many users face the issue of not being able to connect to their printers. This stops them from printing and hurts their work. The problem can come from hardware or software issues, connection problems, or old printer drivers. To fix these issues, it’s key to do network troubleshooting and set up the printer right.
First, make sure the printer is connected and turned on. Check all cables, like the USB or Ethernet cable to the computer or network. Also, check that the printer is online and not showing an error.
Updating printer drivers and software is also crucial. Old drivers can cause compatibility problems and stop a good connection. By going to the printer maker’s site or using the auto update feature, users can get the latest drivers. This helps with a smooth connection.
11 Troubleshooting can help find out why you can’t connect and what to do next. If a test page prints, it means the printer and drivers are working. But if it doesn’t print, you should try the next step.
“If unable to print after troubleshooting, ensure unique names (SSIDs) for each band when the network broadcasts in the 2.4 GHz band plus 5 GHz band. Use WPA2-PSK with AES for network security when connecting your Brother machine.”
Network issues can also stop you from connecting to a printer. Wrong network settings or bad updates can mess with printer connectivity12. Fixing this might mean resetting network settings, updating drivers, or turning airplane mode on/off. Restarting your computer is often the first thing to try before looking at other solutions.
Looking at IP address formats can also help with network setup. Most home networks use 192.168.xxx.xxx or 10.100.xxx.xxx11. Making sure the printer’s IP address is in the same range as other devices can help with a good connection.
“Typically, consumer Wi-Fi routers broadcast on two different frequency bands: 2.4 GHz and 5 GHz. Available Wi-Fi networks are often separated based on these frequency bands. Restarting the modem and wireless router may temporarily disconnect all users on the Wi-Fi network. It is recommended to wait for at least 30 seconds after unplugging the modem and router before reconnecting. The modem and router require a few minutes to fully power on after being plugged back in.”
By following these steps and setting up correctly, users can solve the problem of not connecting to their printers. These steps make printing smooth, keeping work efficient and productive.
VLAN and VPN Problems
Network connectivity and security are key for modern businesses. Troubleshooting network issues often involves VLAN and VPN problems. VLANs break networks into smaller parts for better management. VPNs create secure connections over public networks. But, mistakes in VLAN setups or VPN issues can disrupt network communication.
To fix VLAN and VPN problems, follow a step-by-step approach. Here are some common issues and solutions:
VLAN Connection Issues
VLANs boost network performance, security, and traffic control. But, mistakes can cause connectivity issues. Start by checking switch settings and making sure VLAN assignments are right. If a VLAN isn’t working, check access and trunk ports for any needed changes.
Look into VLAN issues by checking if all VLANs are listed for inactive ports. This can solve the problem. Understanding these common VLAN issues helps in fixing them effectively.
VPN Connectivity Problems
VPNs create a secure link between remote networks or users and the main network. But, VPN problems can happen for many reasons. Begin by checking VPN login details and firewall settings. Wrong credentials or misconfigured firewalls can block VPN connections.
If VPN issues persist, test the connection from different places to find network-specific problems. Make sure the VPN server is working right. For tough VPN issues, ask network admins or the VPN provider for help.
Remember, virtual networks are crucial for network security and integrity. VLANs improve network management and security. VPNs protect data over public networks, keeping it safe from unauthorized access.
In summary, VLAN and VPN problems can greatly affect network connectivity and security. By following troubleshooting steps, like checking settings and getting expert help, you can solve these issues. Knowing the common challenges with VLANs and VPNs ensures your network runs smoothly and keeps data safe.
Conclusion
Fixing network connectivity issues is key to a smooth and efficient network setup. By using smart troubleshooting steps, you can solve problems like slow networks and weak Wi-Fi signals. This ensures your network works well14.
These steps include checking device status, CPU and memory use, and disk space15. It also means setting up alerts and using software to catch problems early15. Plus, having backup systems, working with different vendors, and controlling access is crucial for a secure network15.
Even though the Internet is getting better, getting everyone online by 2030 is still a big task16. About 2.6 billion people, or one-third of the world, don’t have the Internet yet. We need to improve infrastructure, make it affordable, and teach people to use it to close the digital gap16.
By keeping an eye on how well the Internet connects people and working to make it more accessible, we can aim for a world where everyone is online16.
In summary, using detailed troubleshooting methods and tackling global connectivity issues helps make networks reliable and inclusive. It’s important to be ahead of the game, invest in strong network monitoring tools, and work to close the digital divide. This will help make the world more connected and empowered.
FAQ
What are the most common network issues users encounter?
Users often face slow network speeds and weak Wi-Fi signals. They also deal with physical connectivity issues and high CPU usage. Other problems include slow DNS lookups, duplicate IP addresses, printer connection issues, and VLAN and VPN problems.
How can I resolve a slow network?
To fix a slow network, find out why it’s slow. This could be new apps, faulty switch ports, more traffic, or big file downloads. Use network tools and optimize resources to speed things up.
What can I do to improve my Wi-Fi signal strength?
For a weak Wi-Fi signal, try moving or adding access points. Remove any physical barriers. Use Wi-Fi test tools to find and fix the problem.
How can I address physical connectivity issues?
Fixing physical connectivity problems means checking and reconnecting cables. Make sure cables are managed well to avoid damage.
What should I do if I notice excessive CPU usage?
High CPU usage slows down your network and system. Check which apps use a lot of resources with the task manager. Stop or restart apps, update drivers, and cut down on background processes.
How can I resolve slow DNS lookups?
Slow DNS lookups can be fixed by changing local routers to use faster DNS servers. Use DNS caching or check your DNS setup.
What should I do if there are duplicate or static IP addresses on my network?
Duplicate IP addresses cause network problems. Fix this by using DHCP for IP addresses, managing them well, and teaching users about IP changes.
What if I can’t connect to my printer?
Printer connection issues might be due to hardware or software problems, or outdated drivers. Check the printer status, restart the print spooler, update drivers, and ensure the printer is connected and set up right.
How can I troubleshoot VLAN and VPN problems?
VLAN and VPN issues can disrupt connectivity and security. Check switch settings, ensure compatibility, and test VPN login and firewall settings. Ask for help from network experts or VPN providers if needed.
What is the importance of resolving network connectivity issues?
Fixing network problems is key for reliable connections and better productivity. Use troubleshooting steps and solutions for slow networks, weak Wi-Fi, and other issues to keep your network strong and efficient.
Source Links
- https://obkio.com/blog/how-to-troubleshoot-network-connectivity-issues/ – How to Troubleshoot Network Connectivity Issues – Obkio
- https://community.spiceworks.com/t/group-policy-failure-lack-of-network-connectivity/311460 – Group Policy failure – lack of network connectivity
- https://www.cbtnuggets.com/blog/technology/networking/7-common-network-issues-and-how-to-resolve-them-fast – 7 Common Network Issues and How to Resolve Them Fast
- https://www.techtarget.com/searchnetworking/answer/What-are-the-3-most-common-network-issues-to-troubleshoot – 9 most common network issues and how to solve them | TechTarget
- https://support.microsoft.com/en-gb/office/troubleshooting-poor-network-connectivity-0889e962-885a-4794-9800-1a8fcdaa21a0 – Troubleshooting poor network connectivity – Microsoft Support
- https://techcommunity.microsoft.com/t5/microsoft-teams/bad-network-quality/td-p/1986292 – Bad network quality
- https://www.comparitech.com/net-admin/troubleshoot-network-connectivity/ – Troubleshoot Network Connectivity: The Ultimate Guide for %%currentyear%%
- https://www.catchpoint.com/dns-monitoring/slow-dns – Slow DNS: Understanding DNS Performance Best Practices and Troubleshooting
- https://www.linkedin.com/pulse/hidden-importance-dns-deep-dive-connectivity-issues-de-oliveira-9ifhe – The Hidden Importance of DNS: A Deep Dive into Connectivity Issues
- https://www.manageengine.com/products/oputils/tech-topics/how-to-fix-ip-address-conflict.html – Switch Port & IP Address Management Software by ManageEngine OpUtils
- https://help.brother-usa.com/app/answers/detail/a_id/163156/~/unable-to-print-after-the-machine-has-been-idle,-sleep,-or-entered-power-save – OSvC Header
- https://www.geeksforgeeks.org/fix-windows-cant-connect-to-this-network/ – How To Fix Windows Can’t Connect To This Network Error?
- https://support.microsoft.com/en-us/windows/fix-wi-fi-connection-issues-in-windows-9424a1f7-6a3b-65a6-4d78-7f07eee84d2c – Fix Wi-Fi connection issues in Windows
- https://learn.microsoft.com/en-us/troubleshoot/windows-server/group-policy/applying-group-policy-troubleshooting-guidance – Applying Group Policy troubleshooting guidance – Windows Server
- https://www.manageengine.com/network-monitoring/basics-of-network-monitoring.html – Network Monitoring Software by ManageEngine OpManager
- https://www.itu.int/en/mediacentre/Pages/PR-2023-09-12-universal-and-meaningful-connectivity-by-2030.aspx – Press release