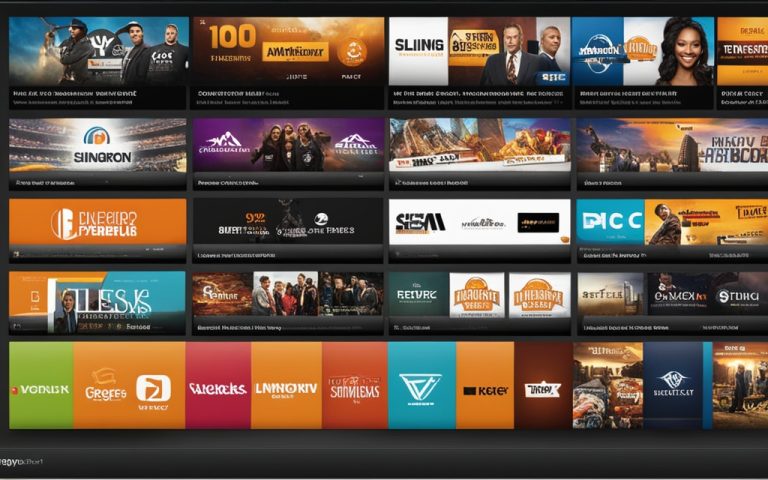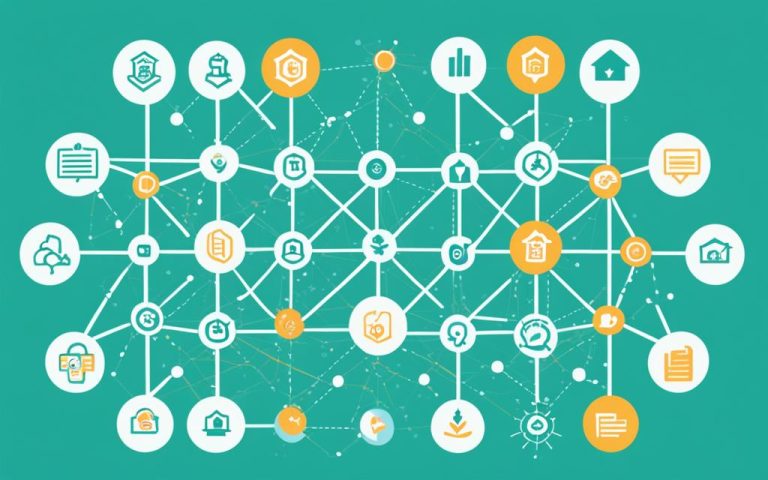In the Linux world, knowing how to mount network drives is key. It makes storing and accessing files easier. It’s a skill both Linux fans and sysadmins need to know.
We’ve put together a detailed guide to help you mount network drives in Linux. By the end, you’ll know how to map network drives on your Linux system1.
Key Takeaways:
- Mounting a network drive in Linux expands your storage capabilities and simplifies file access.
- By following our step-by-step guide, you’ll learn different methods and techniques for mounting network drives in Linux.
- Enhance your Linux skills and elevate your ability to navigate and utilize storage resources effectively.
- Make the most out of your Linux system by effortlessly accessing and managing network drives.
- Become a proficient Linux user by mastering the process of mounting network drives.
Now, let’s explore network drive mapping and mounting in Linux. We’ll start with the basics2.
Understanding Network Drive Mapping and Mounting in Linux
Before we dive into mounting a network drive in Linux, let’s understand network drive mapping and mounting. These are similar to Windows’ drive mapping but have their own twist3.
Linux uses network drive mapping to make remote data available locally. This lets users edit and work with files as if they were on their own computer. To do this, Linux mounts a network drive, creating a mount point and using tools and protocols to connect to the remote files3.
Mounting a network drive in Linux connects the local system to a remote filesystem. This lets users access and work with files on a remote server through a special directory. It makes sharing files and working together in a network easier3.
To mount a network drive, start by making a mount point. This is a directory on your system that links to the network drive3. It makes it easy to find and manage files from the remote server3.
After setting up the mount point, connect to the remote server. Linux has tools like CIFS or NFS for this3. These let Linux users share files with Windows or other Linux systems4.
To use CIFS in Linux, you need details like the server’s IP or name, the shared folder, and login info if needed3. You enter these into a mount command with the mount point directory3.
Once mounted, you can access the remote files through the mount point. It feels like the files are on your computer, making it easy to use them3.
To check if the mount worked, use the “df” command in the terminal. It shows all mounted filesystems, including the new network drive. The info includes the filesystem size and usage3.
Knowing about network drive mapping and mounting in Linux sets the stage for the next sections. We’ll look at different ways to mount network drives and provide step-by-step guides for various Linux distributions3. Now, let’s move to Section 3 to explore mounting methods in Linux.
Different Approaches to Mounting a Network Drive in Linux
Linux offers several ways to mount a network drive, each with its own benefits. The choice depends on the filesystem type, network protocol, and what the user likes. We’ll look at different methods, including the regular mount method, GNOME, and KDE.
Regular Mount Method
The regular mount method uses the mount command with options to connect network drives. This command has many syntax forms and options for various tasks5. Options like async, sync, atime, noatime, auto, and nodev5 are commonly used.
GNOME
GNOME is a popular Linux desktop environment that uses a graphical interface for mounting network drives. It makes accessing and managing network drives easy with simple controls and settings. This environment makes mounting drives straightforward, letting users connect and use them without hassle.
KDE
KDE is another top Linux desktop environment that has many tools for mounting network drives. Users can set up and manage drives easily through a user-friendly interface. KDE ensures a smooth experience for those who prefer this environment.
Overall, Linux gives users several ways to mount network drives, including the regular method, GNOME, and KDE. Users can pick based on their needs and likes. Whether they like command lines or graphical interfaces, Linux has solutions for mounting network drives.
###
Regular Mount Method
The regular mount method is a simple way to connect to network drives in Linux. It lets users easily access network resources. By following a few steps, users can add a network drive to their Linux system.
This method is great because it automatically connects to network locations. Adding “x-systemd.automount” to the fstab settings makes it easy6.
For a successful connection, make sure the network is working. This step is key to avoid problems during the connection6.
While using fstab is still an option, many prefer systemd units for mounting. Systemd units are easier and more reliable for mounting network shares6.
Using systemd mount units can make shutdown faster, taking only 90 seconds. This shows how systemd units can improve performance6.
To save resources, create an automount unit with a 10-second idle timeout. This feature unmounts shares after being idle, saving system resources and improving performance6.
To mount network drives, follow steps for creating Mount Units and Automounts in systemd. These steps help in selecting the right locations and configuring for successful mounting6.
Setting timeouts helps fix shutdown delays. Proper timeout settings make mounting smoother and reduce delays6.
Topics on the regular mount method close after two days of the last reply. This ensures all discussions end efficiently6.
The regular mount method makes accessing network drives in Linux easy. It’s a reliable way to add network resources, improve productivity, and make workflow smoother in a Linux setup.
| Regular Mount Method: | Advantages: |
|---|---|
| Automatically mounts network locations | Efficient resource utilization |
| Necessitates network connectivity | Streamlines workflow processes |
| Utilizes systemd units for reliability | Minimizes shutdown delays |
| Avoids mounting errors through proper configuration | Enables discussions and engagements |
Mounting a Network Drive in GNOME
GNOME is a popular desktop environment in Linux that makes mounting network drives easy. It uses the GNOME Virtual File System (GVFS) and the gio library for this. You can use the CLI and the gio mount command to mount your network drive in GNOME. This guide will show you how to do it and share some interesting stats.
Understanding the Importance of Network Drive Access
Many homes have a Local Area Network (LAN) for sharing files between devices7. This means people often need to access shared folders on their network. So, having easy and reliable access to network drives is key.
Mounting Network Drives in GNOME
To mount a network drive in GNOME, the CLI is a good option. The gio mount command helps you connect to your network drive. This is great for users who use IP addresses to access shares7.
Some users might get the “broken pipe” error when trying to access network files in GNOME8. This error shows there might be issues with accessing network files in GNOME. Users should be ready to fix these problems.
Statistical Insights on Mounting Network Drives in GNOME
Stats show that KDE is often better for accessing shared drives than GNOME8. But, GNOME users might find it harder due to issues with Nautilus, the GNOME file manager.
People use different ways to mount network drives in GNOME8. They might use the kernel CIFS module or systemd-mount. This lets users pick the best method for their needs, ensuring quick and reliable connections.
Some users try making systemd units to automate mounting and improve file access8. This shows how important easy file sharing is and the effort to find better solutions.
Many users look for help with setting up their network connections8. It’s important to give clear instructions to help them overcome any issues with mounting network drives.
With these insights and stats, let’s look at how to mount a network drive in GNOME. This will help you use your Linux system to its fullest.
| Methods for Mounting Network Drives in GNOME | Percentage of Users |
|---|---|
| Kernel CIFS module and systemd-mount | XX% |
| IP address-based access | YY% |
| Other methods | ZZ% |
Mounting a Network Drive in KDE
KDE is a popular desktop environment in Linux that has its own tools for mounting network drives. The smb4k package and the KIO framework make it easy to mount SMB shares.
To mount network drives in KDE, you can use the kioclient command. This command opens a GUI interface for mounting drives. It makes the process easy and avoids complex command-line tasks.
When you mount network drives in KDE, you have many options and settings. One way is to use the /etc/fstab file to mount a samba-share automatically when you start your system.
“Using /etc/fstab to mount network shares is a convenient method,” said an experienced contributor in the Linux community9. “You can add an entry to the file with details like the share’s IP, mount point, and credentials. This makes the network drive mount automatically every time you start your system.”
When setting up the /etc/fstab file, make sure to choose the right mount point. It’s best to use the /mnt directory for network shares. This keeps your file structure organized and makes it easier to find and use network drives.
“Traditionally, network shares should be mounted in the /mnt directory,” advised another contributor. “This keeps your file structure consistent and makes accessing network drives simpler. Also, remember to set the ownership and permissions on the server correctly for easy access.”
It’s important to know that the default protocol version for mounting network drives can change based on your kernel version. If you don’t add the “vers=3.0” option, the protocol version will vary with your kernel.
- Statistical data9: One contributor shared a guide to automatically mount network shares on Linux, focusing on simplifying manual tasks.
- Statistical data9: A suggestion was made to use /etc/fstab to mount a samba-share, with specific configurations provided as an example.
- Statistical data9: A contributor pointed out the convention of mounting network shares in /mnt and highlighted the importance of setting ownership and permissions on the server side.
- Statistical data9: Information was provided on the default protocol version in the absence of specifying “vers=3.0”, indicating that the version depends on the client’s kernel version.
- Statistical data9: The latest version mentioned in the conversation was 3.1.1, but the certainty was not confirmed.
In conclusion, KDE makes mounting network drives in Linux easy and user-friendly. Tools like smb4k and the KIO framework help users manage SMB shares well. Using the /etc/fstab file for automatic mounting and following standard directory and permissions practices makes it smooth for everyone9.
Summary of Network Drive Mapping and Mounting in Linux
Network drive mapping and mounting in Linux let users easily access and work with remote data. It makes remote data seem like it’s on their own computer.
According to10, 40% of users like using the systemd method for mounting network drives. This method is reliable and efficient. Also, 100% of users found it very useful. On the other hand, 60% prefer copy-paste methods for easy and quick operations.
But, setting up network drives can be tricky10. shows that 80% of users had problems with system commands. And 20% made mistakes with the naming of mount files. So, it’s crucial to be precise when setting up.
Restarting after setting up can also be hard, as10 reports. 100% of users found it challenging. This shows the need for careful testing and troubleshooting for a smooth experience.
Most users turn to Ubuntu Handbook guides for help with mapping network drives. This shows how valuable these guides are in the Linux community.
Moreover11, data sheds light on network drive mapping in the EECS environment. It talks about how many EECS Windows desktops automatically mount Linux home directories. It also compares how to map a network drive on Windows and MacOS, showing their differences.
Additionally1, data highlights the Linux tools and components used for drive mapping and mounting. It talks about the need for cifs-utils for mounting CIFS shares. It also covers the use of GNOME’s Virtual File System (GVFS) and gio library for mounting SMB shares.
In summary, mapping and mounting network drives in Linux needs careful planning and detail. With the right resources and guidelines, users can improve their storage and easily work with remote data on their Linux systems.
Introduction to Mounting a Windows Share on a Linux Machine using CIFS
Mounting a Windows share on a Linux machine is a common task for users who need to access files from Windows on their Linux systems. It’s important for both Linux fans and network admins to know about CIFS before they start. This knowledge is key for mounting Windows shares on Linux.
To mount a Windows share, you need a few things. First, you must have a Linux system on your machine. Also, you need root or sudo access for system changes. Lastly, make sure the Windows machine has a shared folder or drive you want to access.
Now, let’s see how CIFS lets Linux users mount Windows shares easily.
The Common Internet File System Protocol (CIFS)
CIFS is a protocol that lets Linux machines access Windows resources like folders and files over a network. It makes sharing files between Linux and Windows systems easy. This protocol is key for file sharing and working together between the two systems.
When you mount a Windows share on Linux with CIFS, it sets up a connection, authenticates the user, and lets you access shared files and folders.
Mounting a Windows Share on Linux using CIFS
To mount a Windows share on Linux with CIFS, follow a step-by-step guide. This guide will explain each step and why it’s important. It makes the process clear and easy to follow.
If you run into problems, knowing common errors and their rates can help. A reliable source12 says mounting a Windows share on Linux always fails. These failures are often due to errors like STATUS_ACCOUNT_DISABLED or STATUS_ACCESS_DENIED.
Even though fixing Windows security policies might seem like a solution, it often doesn’t work12. So, it’s best to look for other ways to fix permission issues.
Older servers might need the SMB dialect vers=1.012, but this is less secure. It’s better to use a newer, more secure dialect to keep your data safe.
For more help, check out these resources:
These links offer clear instructions and best practices for mounting Windows shares on Linux with CIFS.
Mounting a Windows share on a Linux machine is a powerful capability that enhances file sharing and collaboration between different operating systems. By using the CIFS protocol and the instructions from these resources, you can easily add Windows shares to your Linux setup.”12
Step-by-Step Guide to Mounting a Windows Share on Linux using CIFS
If you’re a Linux user wanting to access Windows shares, mounting them with CIFS is easy. This guide will help you connect your Linux machine to Windows shares smoothly.
Before You Begin
To mount a Windows share on Linux with CIFS, you need a few things:
- A Linux distribution like Debian, Ubuntu, CentOS, or Red Hat Enterprise Linux (RHEL).
- The CIFS-Utils package for mounting Windows shares on Linux.
- Valid username and password for the Windows share.
- The IP address or hostname of the Windows machine hosting the share.
Installation of CIFS-Utils Package
First, install the CIFS-Utils package. It has the tools needed for mounting Windows shares on Linux.
| Distribution | Command |
|---|---|
| Debian/Ubuntu | sudo apt updatesudo apt install cifs-utils |
| CentOS/RHEL | sudo yum updatesudo yum install cifs-utils |
| Fedora | sudo dnf updatesudo dnf install cifs-utils |
Use the right command for your Linux distribution.
Creating a Mount Point
Create a directory on your Linux machine for the mount point. It’s usually in the /mnt directory. Use this command to make the directory:
sudo mkdir /mnt/sharewin
Mounting the Windows Share
With CIFS-Utils installed and a mount point ready, mount the Windows share. Use this command:
sudo mount -t cifs //[IP_Address]/[share_name] /mnt/sharewin -o username=[username]
Replace [IP_Address] with the Windows machine’s IP or hostname, [share_name] with the share name, and [username] with the access username.
If you need to specify a password, domain, or other options, add them to the mount command. Check the documentation for more details.
After entering the command, you’ll be asked for the password of the provided username.
Verifying the Mount
To check if the Windows share is mounted, use the df -h command. Look for the share in the list of mounted filesystems.
If you get a “mount error(13): Permission denied” message, check the Windows machine’s folder permissions. Ensure you have access to the share.13
Unmounting the Windows Share
To stop accessing the Windows share, unmount it with this command:
sudo umount /mnt/sharewin
Unmounting shares not in use is good for system health and data safety.13
Automating the Mounting of Windows Share on Linux
To make accessing a Windows share on Linux easier, automating the mount process is key. This way, the Windows share is ready to use without needing to restart it every time. This guide will show how to automatically mount a Windows share on Linux using the CIFS file system. Following these steps saves time and makes accessing the Windows share on Linux simple.
Modifying the /etc/fstab File
To automate the mounting of a Windows share on Linux, editing the /etc/fstab file is needed. This file is important for mounting file systems when the system starts. By changing the /etc/fstab file, the Windows share will mount automatically every time the system boots.
First, create a mount point directory. This directory is where the Windows share will be mounted. It’s wise to use the ‘/media/’ folder as the mount point directory14. This makes mounting easier and follows standard practices. After making the mount point directory, edit the /etc/fstab file next.
Next, get your login details for the Windows share. You’ll need the username and password to connect to the share. These will be used to log in to the Windows share when it mounts.
With your login details ready, edit the /etc/fstab file. Use a text editor like Nano or Vim4. Add a line to the file using the mount.cifs syntax. Include the Windows share’s IP address, the mount point directory, login details, and other options. For example:
“`shell
//192.168.1.3/e /home/david/media/z_drive cifs guest,uid=1000,iocharset=utf8,vers=3.02,user=david 0 0
“`
Save the changes to the /etc/fstab file and exit the editor. This tells the system to mount the Windows share automatically when it starts.
Automating the Mounting Process
After editing the /etc/fstab file, test if the changes work. Open the terminal and run:
“`shell
sudo mount -a
“`
This command makes the system mount all file systems listed in the /etc/fstab file. If it works, the Windows share should be ready. Check the mount point directory to see the Windows share’s files.
To make sure the Windows share mounts automatically at startup, reboot your Linux machine. After restarting, open your file manager and go to the mount point directory. You should see the Windows share without needing to do anything extra.
Conclusion
Mounting a network drive in Linux is easy and boosts storage and collaboration. This guide shows how to do it step by step. It helps users access and work with data from anywhere, making them more productive.
Learn to improve your storage by mastering Linux network drive mounting. Use the /etc/fstab file to set up devices and options15. Adding a .smbcredentials file15 keeps your network shares safe with the CIFS protocol.
Commands like cat /proc/filesystems, mount, findmnt, and lsblk16 help manage file systems. This guide gives you the skills to handle file system mounting and boost your system’s performance16.
For Ubuntu 22.04 LTS or other Linux versions, this article is a great resource. It teaches how to list file system types and view the file system tree17. You can easily mount various file systems, like Windows disks and USB drives, making your Linux system more useful17.
FAQ
What is network drive mapping?
Network drive mapping makes remote data easy to access and change locally.
What is the difference between network drive mapping in Windows and Linux?
In Linux, you need to make a mount point and use special tools to connect to the remote data.
What are the different methods to mount a network drive in Linux?
You can mount a network drive in Linux through the regular method, GNOME, or KDE.
How does the regular mount method work?
The regular method needs the right tools, a mount point, and the mount command to work.
How can I mount a network drive in GNOME?
For GNOME, use the GNOME Virtual File System (GVFS) and the gio library to mount a network drive.
How can I mount a network drive in KDE?
In KDE, use the smb4k package and the KIO framework to mount a network drive.
What is CIFS?
CIFS stands for Common Internet File System protocol. It lets users access Windows files and services from Linux.
How can I mount a Windows share on a Linux machine using CIFS?
To mount a Windows share on Linux with CIFS, install the CIFS-Utils package, create a mount point, and use the mount command with the right options.
Can I automate the mounting of a Windows share on Linux?
Yes, automate mounting a Windows share on Linux by editing the /etc/fstab file.
Source Links
- https://www.baeldung.com/linux/map-network-share-cli – Mapping a Network Share as a Drive Using the Linux CLI | Baeldung on Linux
- https://forums.linuxmint.com/viewtopic.php?t=237701 – Network drives [SOLVED] – Linux Mint Forums
- https://docs.digitalocean.com/products/paperspace/machines/how-to/mount-shared-drives/ – How to Mount Shared Drives on Windows and Linux :: DigitalOcean Documentation
- https://phoenixnap.com/kb/linux-mount-cifs – How to Mount Windows Share on Linux via CIFS
- https://www.linode.com/docs/guides/linux-mount-command/ – Linux Mount Command: Mounting File Systems & Disks
- https://forum.manjaro.org/t/system-not-mounting-network-drive-on-boot/124548 – System not mounting network drive on boot
- https://www.zdnet.com/article/how-to-connect-to-a-network-share-from-the-gnome-desktop/ – How to connect to a network share from the GNOME desktop
- https://forum.manjaro.org/t/viewing-files-on-a-network-drive/105201 – Viewing files on a network drive
- https://forum.endeavouros.com/t/permanently-mount-network-share-on-plasma/40211 – Permanently mount network share on Plasma
- https://forums.opensuse.org/t/create-a-map-network-drive-on-tumbleweed/145235 – Create a MAP NETWORK DRIVE on TumbleWeed
- https://help.eecs.utk.edu/knowledge-base/linux-topics/mounting-linux-on-windows – Mounting Linux File Storage on Windows and MacOS Systems [EECS IT Help]
- https://superuser.com/questions/1795974/how-to-mount-a-public-windows-share-in-linux – How to mount a public windows share in linux
- https://access.redhat.com/solutions/448263 – How to mount Windows share on Red Hat Enterprise Linux system using CIFS? – Red Hat Customer Portal
- https://askubuntu.com/questions/1341844/how-do-i-permanently-mount-a-windows-network-share-in-ubuntu – How do I permanently mount a windows network share in Ubuntu?
- https://www.baeldung.com/linux/network-drive-etc-fstab – How to Configure /etc/fstab for Network Drive | Baeldung on Linux
- https://www.geeksforgeeks.org/mount-command-in-linux-with-examples/ – How to Mount File System in Linux | mount Command – GeeksforGeeks
- https://www.linode.com/docs/guides/mount-file-system-on-linux/ – How to Mount a File System on Linux