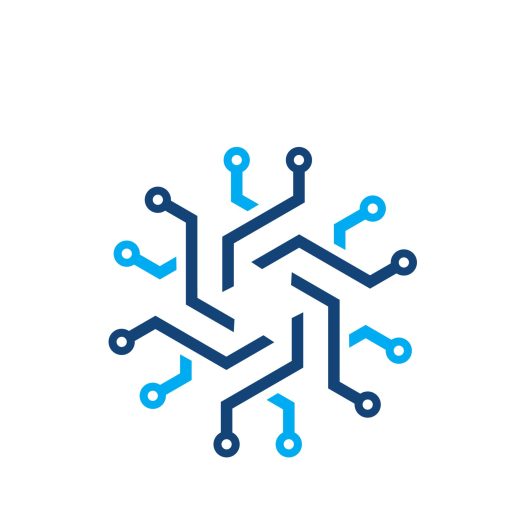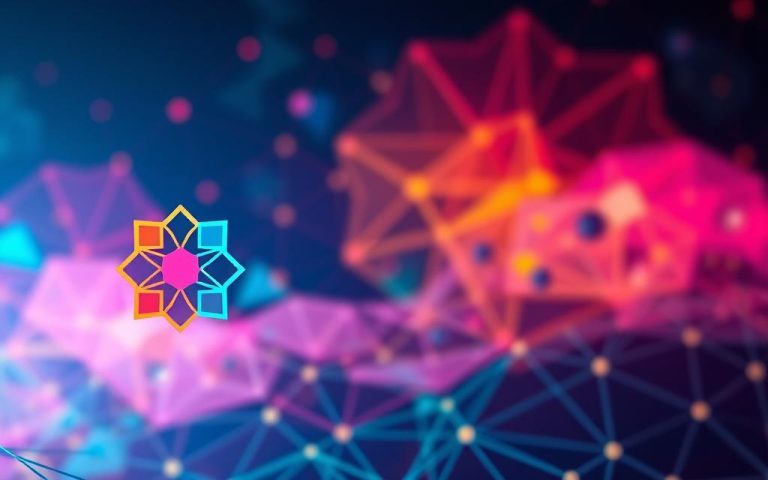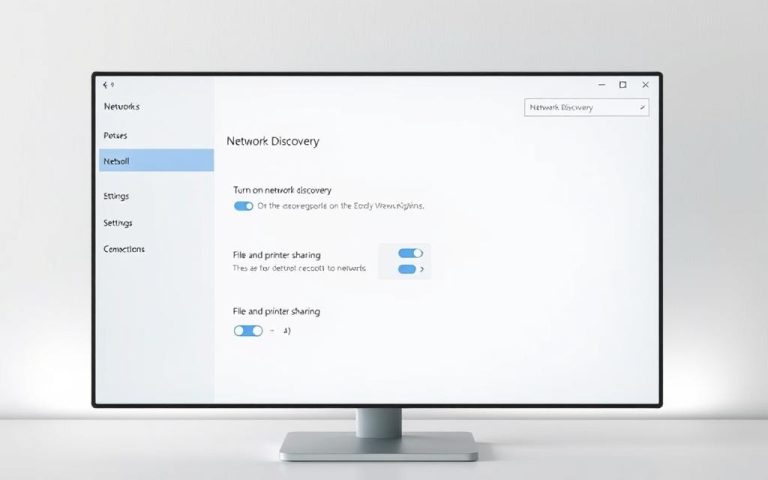How to Add a Network Printer to Your Computer
Setting up a printer on your Windows or macOS device doesn’t have to be complicated. Whether you’re in an office or working from home, these steps ensure seamless integration with your system.
Modern network configurations allow multiple users to share the same device, boosting productivity. Our guide covers essential instructions for different operating systems, including troubleshooting tips.
For a deeper dive into Windows setups, check our detailed walkthrough. Let’s get your printing tasks running smoothly!
Prerequisites for Adding a Network Printer
Successful printer setup begins with verifying essential requirements. Confirm your device and printer communicate flawlessly before proceeding. Missing a step could delay your workflow or cause errors.
Check Printer and Network Connectivity
Both devices must share the same network. Start by inspecting physical connections—cables, power, and Wi-Fi signals. For wireless setups, ensure the printer joins the correct SSID.
Advanced users should verify IP assignments. A mismatch here blocks communication. Use the Control Panel’s Printers & Scanners tool to detect available devices automatically.
“Updated firmware isn’t optional—it patches security gaps and improves compatibility.”
Ensure Driver Availability
Drivers act as translators between your system and the printer. Windows Update often installs them automatically, but outdated versions may glitch.
For manual updates, visit the manufacturer’s website. Enterprise environments might need group policies to deploy drivers uniformly. Always test prints after installation.
- Quick Tip: Bookmark the driver download page for future troubleshooting.
How to Add a Network Printer to Computer (Windows)
Windows users can easily integrate a shared printing device with their system. Each version—Windows 10, 11, or 8—has slight variations in the process. Follow these steps to ensure smooth operation.
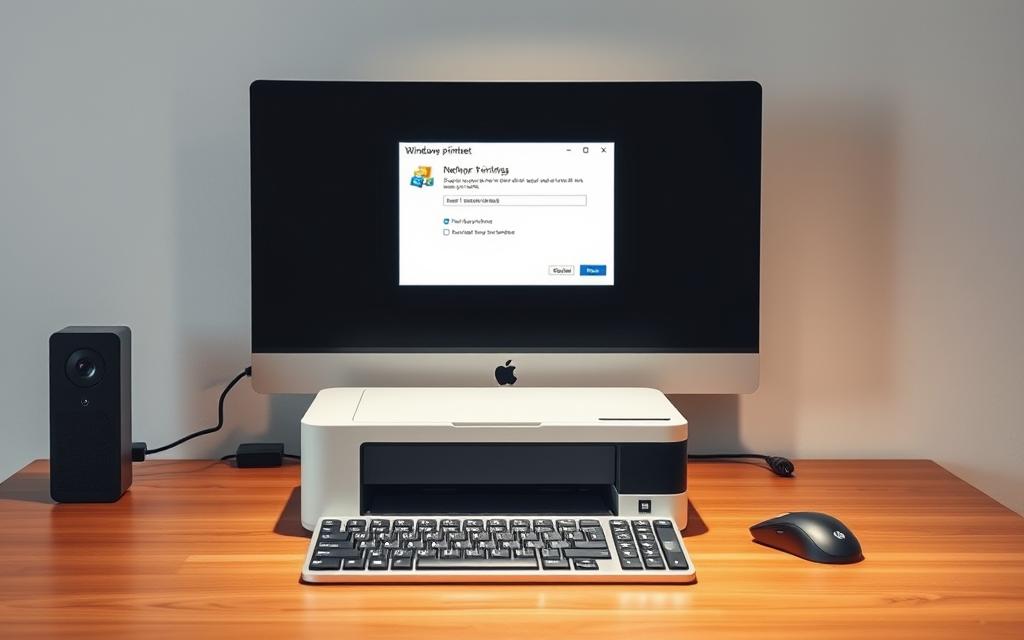
Windows 10: Step-by-Step Setup
Open the Control Panel and navigate to Devices and Printers. Select Add a Printer to start the wizard. The system will scan for available devices automatically.
If your printer isn’t listed, choose The printer that I want isn’t listed. Enter the IP address manually under Standard TCP/IP Port. Ensure drivers are updated for optimal performance.
Windows 11: Updated Installation Process
Go to Settings > Bluetooth & devices > Printers & scanners. Click Add device to detect nearby printers. For manual setup, input the IP address under Add manually.
Windows 11 prioritizes automatic driver installation. Verify the correct model is selected before finalizing.
Windows 8: Legacy Method
Press Windows + X and select Control Panel. Under Hardware and Sound, click Add a printer. Follow prompts to connect via IP or shared network.
Older systems may require manual driver downloads from the manufacturer’s site.
| Feature | Windows 10 | Windows 11 | Windows 8 |
|---|---|---|---|
| Interface | Control Panel | Settings app | Control Panel |
| Driver Installation | Semi-automatic | Fully automatic | Manual |
| IP Entry | Standard TCP/IP | Manual input | Network wizard |
“Always test a print job post-installation to confirm connectivity.”
For enterprise environments, deploy drivers via Group Policy. Failed installations may require deleting the printer and restarting the process.
Connecting a Network Printer in macOS
Mac users enjoy streamlined printer integration through Apple’s intuitive interface. The system detects shared devices effortlessly, especially with Bonjour-enabled networks. Start by ensuring your printer is powered on and connected to the same network as your Mac.
Using System Preferences
Navigate to Apple Menu > System Preferences > Printers & Scanners. Click the + button to view available devices. If your printer isn’t listed:
- Select IP and enter the address manually.
- Choose the protocol (IPP/LPD) matching your device.
- Install drivers from the manufacturer if prompted.
For advanced configurations, printer sharing setup via CUPS (Common Unix Printing System) offers granular control.
“CUPS supports over 1,200 printer models natively—check Apple’s documentation for model-specific settings.”
Troubleshooting macOS Printer Detection
If devices fail to appear:
- Verify the network connection via Wi-Fi or Ethernet.
- Reset the printing system under Printers & Scanners > Right-click > Reset.
- Update macOS to patch compatibility issues.
Enterprise users may need LDAP integration for directory-based printers. Bluetooth-enabled models require pairing through System Preferences > Bluetooth.
Advanced Solutions for Multi-User Environments
Enterprise environments demand robust solutions for streamlined printing across multiple users. Whether deploying printers company-wide or restricting access by department, advanced tools like Group Policy and PrintUI simplify large-scale management.

Group Policy (GPO) Deployment
GPOs centralize printer installations across Windows domains. Navigate to Computer Configuration > Preferences > Control Panel > Printers. Key strategies include:
- OU-based targeting: Assign printers by organizational unit for departmental control.
- Security group filtering: Limit access to specific user groups.
- Driver pre-installation: Avoid prompts by deploying drivers via GPO.
“GPOs reduce manual setup by 80% in enterprises—update policies quarterly for new devices.”
Using PrintUI for All-User Installations
For non-domain systems, PrintUI.dll commands enable silent installations. Run as admin with:
rundll32 printui.dll,PrintUIEntry /ga /n\\Server\PrinterName- Add /q to suppress dialogs for unattended setups.
Registry keys under HKEY_LOCAL_MACHINE\SOFTWARE\Microsoft\Windows NT\CurrentVersion\Print\Printers ensure persistent connections after reboots.
Conflict resolution: Delete duplicate mappings via Print Management console. Audit logs track installation failures by user account.
Conclusion
Streamlining printing across Windows and macOS ensures seamless workflow for all users. Follow these instructions to maintain reliable device connections and avoid common pitfalls.
For persistent issues, seek support from manufacturers or use automated tools like Fortect to update drivers. Regular maintenance, like firmware updates, keeps printers secure and efficient.
Enterprise teams should leverage Group Policies for uniform deployments. Educate users on basic troubleshooting to minimize downtime. Stay proactive with security patches to safeguard network integrity.
FAQ
What are the basic requirements before adding a network printer?
Ensure the printer is powered on, connected to the same network as your computer, and has compatible drivers installed. Verify network connectivity via the printer’s control panel or settings.
Can I add a shared printer without admin rights?
Typically, admin privileges are needed for initial setup. However, once installed, standard users can access the printer if permissions are configured correctly.
Why isn’t my network printer appearing in the list?
Check if the printer is discoverable in network settings. Restart both the printer and computer, or manually enter the printer’s IP address in the Add Device window.
How do I update drivers for an existing network printer?
Open Devices and Printers in Control Panel, right-click the printer, and select Update Driver. Windows will search for the latest version automatically.
Can I connect to a network printer using Bluetooth?
Most network printers use Wi-Fi or Ethernet. Bluetooth is rare for shared printers but may work if the device supports it—check the manufacturer’s specifications.
What’s the difference between adding a printer in Windows 10 vs. Windows 11?
Windows 11 streamlines the process via Settings > Bluetooth & devices > Printers & scanners, while Windows 10 uses Control Panel > Devices and Printers. Both support automatic detection.
How do I troubleshoot macOS printer detection issues?
Reset the printing system in System Preferences > Printers & Scanners, then re-add the printer. Ensure Bonjour is enabled on the network.
Is Group Policy (GPO) required for office-wide printer deployment?
GPO is ideal for large environments. It automates installations across multiple computers, eliminating manual setup for each user.