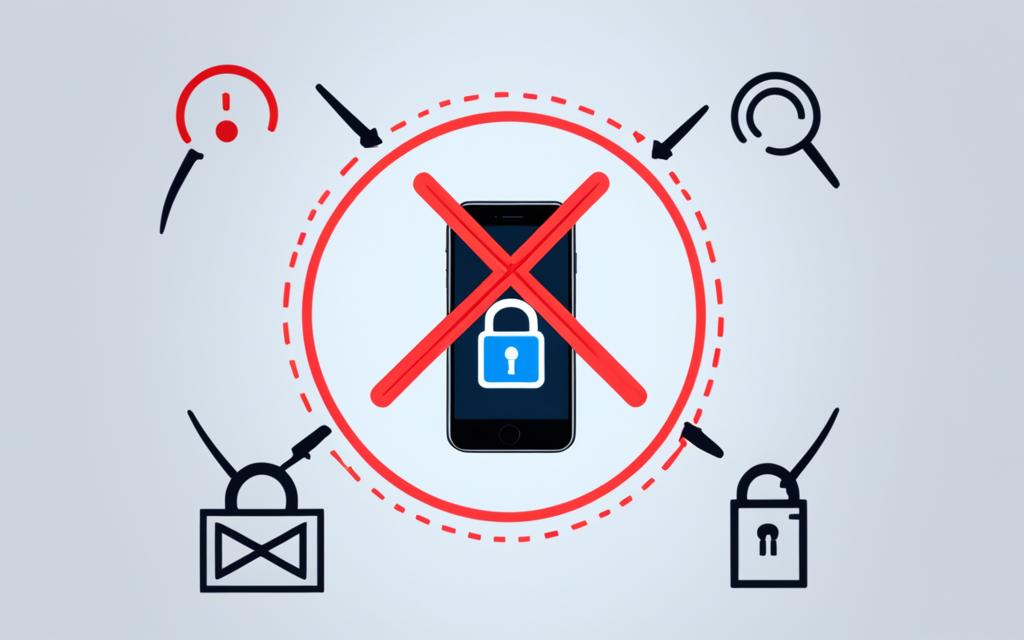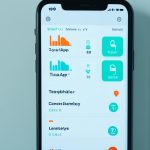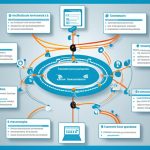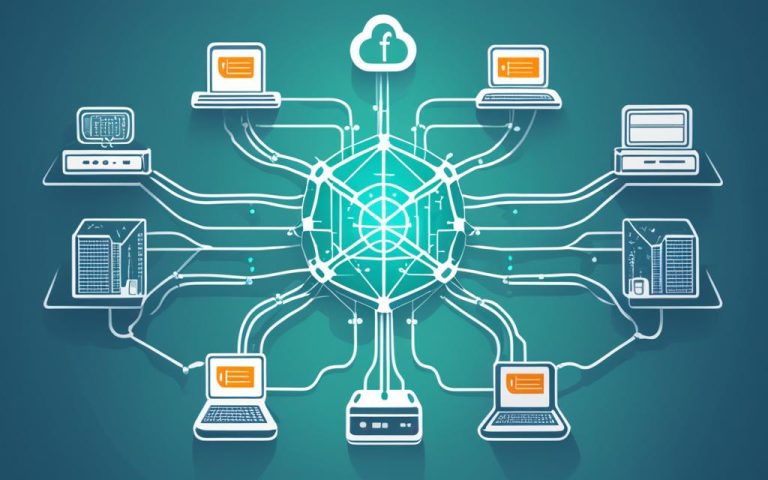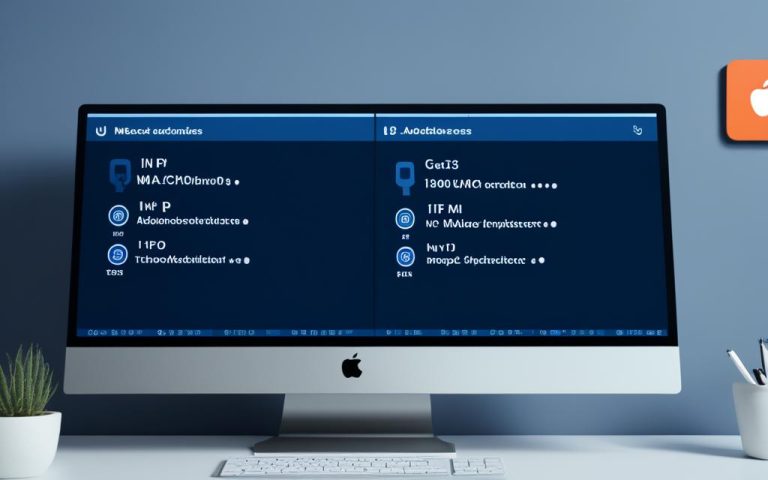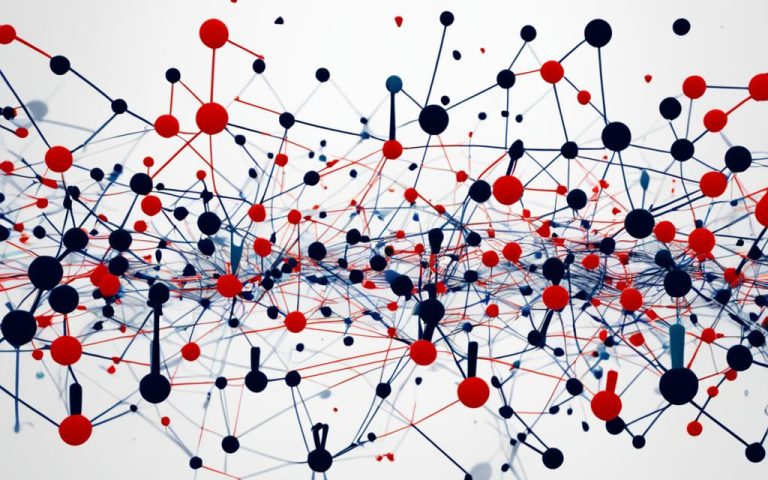PDP Authentication Failure can be a big problem for iPhone and iPad users. It leads to error messages and internet drops, making it hard to use mobile devices smoothly. Adjusting cellular data settings on iPhones and iPads helps fix this issue1.
To solve PDP Authentication Failure, there are steps that work for both iPhone and iPad users1. First, turning Airplane Mode on and off can fix temporary issues1. Second, restarting your device can often solve PDP authentication problems1. Resetting network settings is another quick fix for authentication failures1.
For iPhone users, keeping carrier settings updated helps with network compatibility, reducing authentication failures1. Switching to cellular data and troubleshooting can help fix PDP authentication issues1. Also, having the latest iOS version can help with connectivity problems1.
While these tips mainly focus on iPhone and iPad, PDP Authentication Failure can also hit Android devices. Android users can try similar troubleshooting steps2.
In summary, PDP Authentication Failure is a common issue for iPhone and iPad users, causing data network problems. Following the steps above can help fix these issues and ensure smooth device use12. Always check the device’s instructions and get expert help if needed.
What is PDP Authentication and PDP Authentication Failure?
PDP Authentication is key for mobile devices to connect to a mobile network. It makes sure users can browse the internet, use apps, and stay connected. But sometimes, PDP Authentication Failure happens, causing data connection issues. Users can’t access data services until the problem is fixed3.
When PDP Authentication Failure occurs, it means there’s a communication issue between the device and the network. This can happen for many reasons, like wrong APN settings, username or password problems, SIM card issues, network errors, or subscription glitches3.
The error message “PDP authentication failure” tells users there’s a problem. It stops them from accessing the internet and using data-based apps. This issue is often seen when iPhones or iPads connect to the network2.
Causes of PDP Authentication Failure
PDP Authentication Failure can be caused by several things. Outdated or wrong device settings, network congestion, software bugs, and running out of data can all cause problems. These issues make it hard for devices to verify and access data services, leading to authentication failure2.
Wrong APN settings, username or password mistakes, and SIM card issues can also cause PDP Authentication Failure. Network problems like service outages or subscription issues can add to the problem3.
Troubleshooting PDP Authentication Failure
To fix PDP Authentication Failure, you need to find and fix the root cause. Here are some steps to try:
- Check and fix APN settings to make sure they’re right and current.
- Make sure the SIM card is in correctly and working right.
- Check if you have enough eSIM data, if you use eSIM.
- Make sure your username and password are correct.
- Reset your device’s network settings to fix any setup problems4.
If these steps don’t work, it’s best to reach out to your mobile service provider for help. They can give you specific advice based on your network and device3.
Causes of PDP Authentication Failure
PDP Authentication Failure is a common issue on iPhones and iPads. It can happen for many reasons5. These include wrong APN settings, incorrect login details, SIM card problems, network issues, and account problems.
Wrong APN settings stop your device from connecting to the network, leading to PDP authentication failure6. Also, if you enter the wrong username or password, it can cause authentication issues and stop your device from connecting6.
Problems with the SIM card, like a faulty or wrongly put in SIM card, can also cause PDP authentication failure. Make sure your SIM card is working right and is in correctly to fix the issue1.
Network problems, like outages or too many users, can break your connection and cause PDP authentication failure5. Also, unpaid bills or suspended accounts can stop your device from authenticating properly and cause the error5.
To fix PDP authentication failure, you need to solve the specific problem. This might mean checking and fixing APN settings, making sure your login details are correct, checking the SIM card, and solving network or account issues16.
By fixing these common problems, users can get their devices to work again. This lets them connect to the network and use data services56.
Troubleshooting PDP Authentication Failure
To fix PDP Authentication Failure, start by checking your device’s APN settings. Make sure they’re set up right. Wrong APN settings often cause authentication problems3.
Then, check your SIM card to make sure it’s in correctly and working well. If your SIM card is in wrong or damaged, it can lead to authentication failure3.
Also, make sure your network needs a username and password for authentication. If you enter these wrong, you won’t get through3.
Resetting your device’s network settings can also help. Sometimes, network problems cause authentication failure. Resetting might fix these issues3.
If these steps don’t work, reach out to your mobile service provider. They can give you more help and fix the problem if needed3.
Fixing PDP Authentication Failure might need a mix of these steps. It’s key to do them in order. By checking APN settings, looking at your SIM card, checking usernames and passwords, resetting network settings, and contacting your provider, you can solve authentication problems and get your data back3.
| Troubleshooting Steps for PDP Authentication Failure |
|---|
| 1. Check APN settings |
| 2. Inspect SIM card |
| 3. Verify username and password |
| 4. Reset network settings |
| 5. Contact service provider |
Troubleshooting PDP Authentication Failure on iPhone
If you’re facing PDP Authentication Failure on your iPhone, don’t worry. There are steps you can take to fix it. One good method is to reset the network settings. This can refresh your network settings and might solve the authentication issue. Here’s how:
- Open the “Settings” app on your iPhone.
- Select “General” from the menu.
- Scroll down and tap on “Reset”.
- Choose “Reset Network Settings”.
- Enter your passcode if prompted.
- Confirm the reset by tapping “Reset Network Settings” again.
After resetting, make sure to restart your device. This refreshes your network settings and can fix any temporary issues. Try turning off your iPhone and then turning it back on to see if it helps.
It’s also key to ensure your cellular data is on. Go to the “Settings” app, tap on “Cellular” or “Mobile Data,” and toggle the switch to the “On” position.
Check if your device has authenticated with the cellular network. If not, it might cause PDP Authentication Failure. Contact your network provider if you’re having trouble.
Look at your Virtual Private Network (VPN) and Access Point Name (APN) settings too. Wrong settings can cause authentication and connectivity problems. Make sure they match your network provider’s settings.
Toggling Airplane Mode can also help refresh your device’s network connections. Just go to the “Settings” app, turn on Airplane Mode, wait a bit, and then turn it off again.
If the issue doesn’t go away, try resetting your network settings again. This can quickly fix PDP Authentication Problems. Just remember, resetting will erase saved Wi-Fi networks and their passwords, so reconnect afterwards.
Checking your SIM card is another important step. Make sure it’s in correctly and not damaged. A damaged or wrongly inserted SIM can cause authentication issues.
To keep your carrier settings up to date, check for updates in your device’s “About” section. Staying current helps with network compatibility and reduces authentication problems.
Turning off Wi-Fi can also help with cellular data issues. Try using cellular data only to see if it fixes the PDP Authentication Failure.
Finally, make sure your device runs the latest iOS version. Updates often fix bugs and improve performance, including connectivity issues.
By following these steps, you can fix PDP Authentication Failure on your iPhone and enjoy smooth connectivity again.
| Statistical Data | Reference Number |
|---|---|
| Users may encounter PDP authentication failures through error messages, connectivity problems, or an inability to access mobile data. | 1 |
| Ensuring that cellular data is turned on is a fundamental step in troubleshooting PDP authentication problems. | 1 |
| Checking if the device has authenticated with the cellular network is crucial, as issues with authentication can lead to PDP authentication failures. | 1 |
| Incorrect configurations of Virtual Private Network (VPN) and Access Point Name (APN) settings can lead to authentication failures and connectivity issues. | 1 |
| Toggling Airplane Mode can be an effective way to refresh the device’s network connections and resolve temporary glitches. | 1 |
| Restarting the device can often resolve temporary network issues by refreshing network configurations. | 1 |
| Resetting network settings can provide a quick and effective solution to PDP authentication problems by refreshing various network configurations. | 1 |
| Ensuring that the SIM card is properly inserted into the device and not damaged is essential in troubleshooting authentication problems. | 1 |
| Keeping carrier settings up to date by checking for updates in the “About” section of the device helps ensure compatibility with the latest network configurations. | 1 |
| Disconnecting from Wi-Fi can help troubleshoot cellular data issues and potential conflicts between Wi-Fi and cellular connections contributing to authentication problems. | 1 |
| Running the latest iOS version on an iPhone or iPad is important, as software updates often include bug fixes and improvements that can address connectivity issues. | 1 |
Troubleshooting PDP Authentication Failure on Android
If you’re having trouble with PDP Authentication Failure on your Android, it can be really frustrating. It stops you from connecting to your cellular network. But, there are steps you can take to fix this problem.
One common reason for PDP Authentication Failure is wrong device settings. Make sure your APN (Access Point Name) settings are right. You can find these in the “Mobile Network” or “Cellular Network” section of your device’s settings5.
Network congestion can also cause PDP Authentication Failure. If the network is too busy, you might get errors. Try connecting to a different network or wait for it to get less busy7.
Software glitches can also lead to PDP Authentication Failure. Restarting your device might fix the problem. Or, turning Airplane Mode on and off can refresh your network connection7.
If these steps don’t work, try resetting your Android’s network settings. This clears out any network settings and resets them to default. To do this, go to the “Settings” app, select “System,” choose “Reset options,” and tap on “Reset Wi-Fi, mobile & Bluetooth.” Don’t forget to restart your device after5.
It’s key to keep your device’s software updated to avoid eSIM issues. Updating your software gets you the latest bug fixes and security updates72.
If you’re still having trouble with PDP Authentication Failure, get help from your network provider or device maker. They can offer more advice and support to fix the problem72.
In summary, to fix PDP Authentication Failure on Android, check and adjust your device settings, deal with network congestion, restart your device, reset network settings, and keep software updated. These steps can help you reconnect to your cellular network successfully.
Troubleshooting PDP Authentication Failure on Samsung
If you’re having trouble with PDP Authentication Failure on your Samsung, there are steps to fix it. One good way is to reset your Samsung’s network settings4.
To reset your Samsung’s network settings, just follow these steps:
- Open the “Settings” app on your Samsung device.
- Select “General management” from the options.
- Choose “Reset” from the menu.
- Tap on “Reset network settings.”
- Confirm your selection by choosing the SIM card and tapping on “Reset settings.”
- Once the network settings are reset, restart your Samsung device.
Doing these steps might fix the PDP Authentication Failure on your Samsung3.
Don’t forget to restart your Samsung after resetting the network settings. This ensures any changes work well and helps you connect to the cellular data network.
If the issue still exists, reach out to your service provider for help with the PDP Authentication Failure on your Samsung3.
| Causes of PDP Authentication Failure | Troubleshooting Steps |
|---|---|
| Incorrect APN settings | Check APN settings |
| Incorrect username or password | Verify username and password |
| SIM card issues | Inspect the SIM card |
| Network issues | Reset network settings |
| Account issues | Contact service provider |
Table: Causes of PDP Authentication Failure and Troubleshooting Steps3
Troubleshooting PDP Authentication Failure on eSIM
If you’re having trouble with PDP Authentication Failure on your eSIM, there are steps you can take. First, check how much data you have left on your eSIM8. This is key to figuring out if you’re running out of data, which might be the problem. Just head to your device’s settings and look under cellular or network settings5.
Then, make sure your eSIM is set up right on your device. Sometimes, PDP Authentication Failure happens if the eSIM isn’t installed correctly8. Ensure your eSIM is in and turned on in your device’s settings. If you’re not sure how, check the device manual or contact support5.
If you’re still having trouble after checking your eSIM data and installation, call your mobile service provider for help. They can give you specific steps to fix the issue based on your eSIM and network7. They can also look into network problems that might be causing the failure7.
Fixing PDP Authentication Failure on eSIM requires checking both your device and network settings. Always follow the steps given by your device maker and mobile service provider to fix the problem875.
Troubleshooting PDP Authentication Failure on iPad
If you’re seeing “PDP authentication failure” on your iPad, don’t fret. There are easy steps to fix it. This error often pops up when trying to connect to cellular data on iPads and iPhones4. Resetting your iPad’s network settings is a top solution.
Start by turning on airplane mode on your iPad. Do this by swiping up from the bottom and tapping the airplane icon. Then, turn off airplane mode and restart your iPad4. This resets your network connections and fixes any temporary issues.
To fully fix the problem, follow these steps:
1. Open the Settings app on your iPad.
2. Select “General” from the menu.
3. Scroll down and tap on “Reset.”
4. Choose “Reset Network Settings.”
Resetting your iPad’s network settings will clear all saved Wi-Fi networks, VPN settings, and Bluetooth connections. You’ll need to reconnect to Wi-Fi and set up your network settings again. But, this step is key to solving PDP Authentication Failure4.
Resetting your network settings clears out any wrong cellular network setups or eSIM issues causing the failure4. It also helps if you’ve hit your data limit, letting you use cellular data again on your iPad4.
PDP authentication checks your iPad and the cellular network when you try to connect to the internet4. If it fails, you lose your data connection until the issue is fixed4. But, most PDP authentication failures can be fixed by resetting your iPad’s network settings4.
Holafly is a trusted provider of unlimited data plans, covering over 170 destinations worldwide4. They have great reviews from around 39,000 customers on Trustpilot, with an average rating of 4.6 out of 54. Their plans are made for specific countries, like Morocco, Turkey, South Korea, and Singapore4.
In summary, if you’re dealing with PDP Authentication Failure on your iPad, resetting your network settings is the best fix. It’s usually quick and simple, getting you back to using cellular data. Also, using reliable providers like Holafly ensures you stay connected and have dependable data plans while traveling4.
Conclusion
Dealing with PDP Authentication Failure on mobile data networks can be tough. But, knowing the common reasons and how to fix them can help you get back online smoothly.
A weak network signal is a big reason for PDP Authentication Failure. To fix this, make sure your signal is strong or ask your service provider for help9.
Other issues include SIM card problems like putting it in wrong or having a bad SIM card. Check your SIM card and make sure it’s working right to solve PDP Authentication Failure9. Also, outdated or wrong carrier settings and APN (Access Point Name) can cause problems. Update these settings to improve your connection9.
Software bugs can also lead to PDP Authentication Failure. Try restarting your device, turning Airplane Mode on and off, and updating your software to fix it9. If it still doesn’t work, you might need to reset network settings and check APN details9.
If you can’t fix PDP Authentication Failure by yourself, call your mobile carrier’s customer service for help9. To avoid future problems, keep your device and software updated, use the right APN settings, restart often, avoid crowded networks, and take care of your SIM card9.
FAQ
What is PDP Authentication Failure?
PDP Authentication Failure happens when your phone can’t connect to the network. This is often due to a problem with communication between your device and the network. It can cause issues with your data access.
What are the causes of PDP Authentication Failure?
There are several reasons why you might face PDP Authentication Failure. These include wrong APN settings, incorrect login details, a faulty SIM card, network problems, or account issues.
How can I troubleshoot PDP Authentication Failure?
Start by checking your device’s APN settings to make sure they’re right. Make sure your SIM card is in correctly and working well. Check your username and password if needed by your network.
If problems continue, reset your device’s network settings. If nothing works, contact your mobile service provider for help.
How can I troubleshoot PDP Authentication Failure on an iPhone?
For iPhone users, try resetting network settings to fix PDP Authentication Failure. Go to the “Settings” app, then select “General,” “Reset,” and “Reset Network Settings.” Restart your device after this.
How can I troubleshoot PDP Authentication Failure on an Android device?
Reset your Android device’s network settings to solve PDP Authentication Failure. Go to the “Settings” app, then select “System,” “Reset options,” and “Reset Wi-Fi, mobile & Bluetooth.” Restart your device afterwards.
How can I troubleshoot PDP Authentication Failure on a Samsung device?
For Samsung users, go to the “Settings” app and select “General management.” Choose “Reset” and then “Reset network settings.” Pick your SIM card and hit “Reset settings.” Restart your device after this.
How can I troubleshoot PDP Authentication Failure on an eSIM?
Check your eSIM data usage and ensure you have enough data if you’re using an eSIM and facing PDP Authentication Failure. Also, verify your eSIM is set up correctly in your device’s settings. If not fixed, contact your service provider for help.
How can I troubleshoot PDP Authentication Failure on an iPad?
If your iPad has PDP Authentication Failure, follow steps similar to an iPhone. Enable airplane mode, then turn it off and reboot. Next, go to “Settings,” select “General,” “Reset,” and “Reset Network Settings.”
How can I resolve PDP Authentication Failure?
To fix PDP Authentication Failure, check your APN settings and your SIM card. Make sure your login details are correct. Reset your network settings if needed, and contact your service provider for further assistance.
Source Links
- https://www.globalyo.com/navigating-iphone-pdp-authentication-problem/ – Troubleshooting iPhone PDP Authentication Problem [2024] | Global YO
- https://esimcard.com/blog/troubleshooting/pdp-authentication-failure/ – PDP Authentication Failure on iPhones & iPads | Causes & Fixation
- https://www.airalo.com/blog/what-is-pdp-authentication-failure-how-to-fix-it – What Is “PDP Authentication Failure” & How To Fix It
- https://esim.holafly.com/how-to/fix-pdp-authentication-failure/ – How to fix PDP authentication failure on iPhones and iPads – Holafly
- https://textrapp.com/esim/blog/esim-guide/how-to-fix-could-not-activate-cellular-data-network-error – 7 Solutions for “Could Not Activate Cellular Data Network” Issue
- https://www.simoptions.com/pdp-authentication-failure/ – What is PDP Authentication Failure?
- https://esimcard.com/help-center/troubleshooting/pdp-authentication-failure/ – eSimCard – PDP Authentication Failure on iOS & Android | Causes & Fixation
- https://roami.ng/mobile-internet/pdp-authentication-failure/ – PDP Authentication Failure: How to fix it on Apple devices? – Roami
- https://yohomobile.com/pdp-authentication-failure/ – PDP Authentication Failure: What, Why, and How to Fix