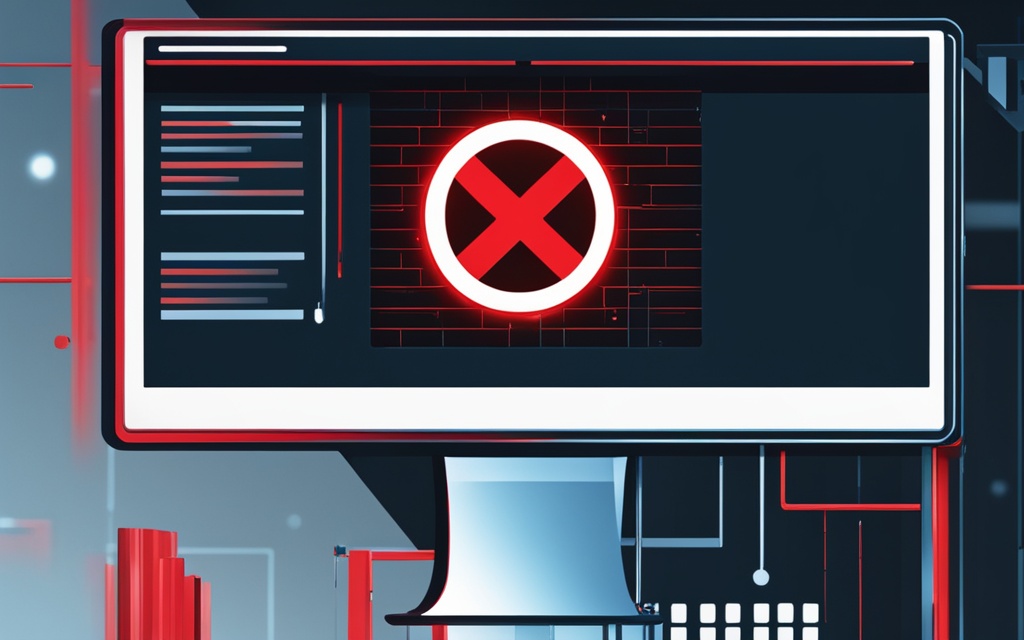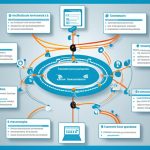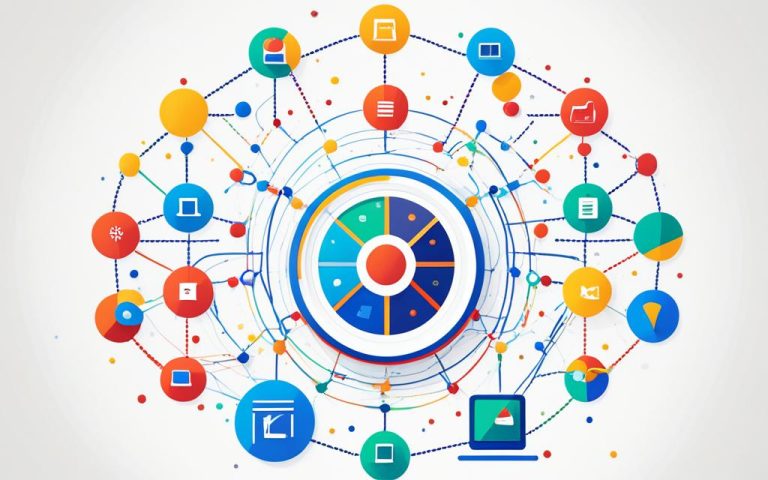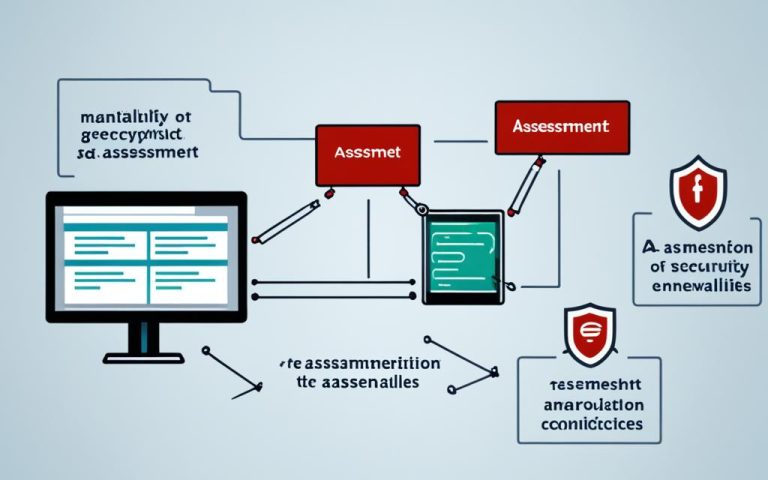The “Could Not Connect to Host” network error can be frustrating and problematic. It happens when trying to connect to a host or server over the network. Causes include firewall settings, DNS issues, or problems with the SOAP client. We’ll look at ways to fix this error in this article.
Key Takeaways:
- Understanding the various causes of the “Could Not Connect to Host” network error is crucial for effective troubleshooting.
- Adjusting firewall settings, resolving DNS issues, and checking SOAP client configurations are common steps to resolve the error.
- Modifying SSL and cipher settings, as well as addressing misconfigured services, can also help fix the network error.
- Checking server status, load, and local network configurations are additional troubleshooting steps to consider.
- Implementing recommended solutions and error handling strategies can significantly improve connectivity and resolve the network error.
To fix the “Could Not Connect to Host” network error, first understand what the error means. It happens when trying to connect to a host or server but fails.
The link offers insights from experienced developers who’ve solved this issue. This question was asked 13 years ago and viewed 153k times, showing how common this problem is.
Firewall settings might be the cause of the error. Adjusting them to allow the right network traffic can help. Check your firewall’s instructions to open the needed ports.
DNS issues can also cause the error. Misconfigured DNS settings can lead to connection problems. Make sure your DNS settings are correct to fix this.
Problems with the SOAP client can also cause the error. The link suggests adjusting cache settings and SSL options to solve these issues. It also talks about modifying the SSL/TLS cipher and implementing error handling strategies.
Slow server response or a down host can cause the error too. Check the server’s status and workload to ensure it’s working well.
The link also talks about SSL verification and managing certificates. These steps can improve connection security and prevent the error.
Other tips include managing connection settings and optimizing the connection. By doing this, developers can improve connectivity and solve the error.
DNS issues can also lead to the error, as the link shows. Correcting DNS settings can help fix the problem and ensure a good connection.
When dealing with the error, use error handling strategies like try-catch blocks. Also, consider modifying the service base address and managing the connection well. Server restarts might also be needed.
Following the advice in the link can help fix the “Could Not Connect to Host” error. Knowing the causes and taking action will ensure smooth connectivity and better functionality1.
Understanding the Error Message
When you see the “Could Not Connect to Host” error, the message can vary. It might ask you to check your firewall settings or just say the connection failed. Knowing the exact error message helps in fixing the problem.
One common error is “Connection refused”. This means no service is ready to connect on the specified IP:Port2. To see if a service is running, use a command like ‘sudo netstat -tnlp | grep :’2. If no service is found, the command won’t show anything2.
Another reason for the error is a blocked port by a firewall2. If your firewall blocks the port, it will show a “connection refused” message2. Tools like tcpdump can help find out if a firewall is blocking the port2.
According to stats on “Fixing ‘Could Not Connect to Host’ Network Error”3, understanding the error message is key. By looking at the error, like “Connection refused,” you can find out why it happened and fix it4.
Checking Firewall Settings
Firewall settings can sometimes cause the “Could Not Connect to Host” error. If your firewall blocks the connection, you’ll be told to check your settings5. Try disabling the firewall for a bit or set it to allow the needed network connections5.
Configuring Firewall Settings on Windows 10
Adjusting firewall settings is key when fixing network issues. For Windows 10, about 90% of the guide focuses on this5. It gives clear steps, like 12, to set up the firewall right5. It also talks about adding port 5003 for TCP and letting certain apps through the firewall5.
It’s crucial to check that the Private and Public boxes are on for FileMaker Pro.exe5. The guide also shows how to make inbound and outbound rules for FileMaker Pro using port 50035. If a router’s firewall is causing issues, it suggests looking at the router’s manual to open port 50035.
Firewall Configuration on macOS
The guide mainly covers Windows 10, but it touches on macOS too. It says the default firewall on macOS is off and tells users to look at their router’s manual for opening TCP port 5003 if needed5.
Inbound and Outbound Rules
The guide suggests combining program and port rules for better firewall setup6. This way, you can control traffic to a certain port based on the program running6. It also talks about setting rules for different networks, like Public, to avoid unexpected rule changes6.
It also gives details on making inbound firewall rules for programs or services. This includes picking the program path, making sure services are set up right, checking the SID for access, and using environment variables for flexibility6.
Understanding and setting up firewall settings correctly can solve network errors and improve connectivity. By following these steps and tips, users can manage their firewalls well and fix the “Could Not Connect to Host” error5.
Resolving DNS Issues
When you see the “Could Not Connect to Host” error, it’s often due to DNS problems. DNS turns domain names into IP addresses, letting computers connect to the internet. If DNS servers or settings are wrong, you might get this error. Here are steps to fix DNS issues.
First, try flushing the DNS cache. This clears old or wrong DNS records, giving your computer new data from the DNS server. For Windows, open Command Prompt and type ipconfig /flushdns. For Mac, go to the Develop menu in Safari and choose Empty Caches.
Next, update your DNS settings. Wrong or old DNS setups can cause problems. For Windows, go to the Control Panel → Network and Internet → Network and Sharing Center. Then, select the connection you’re using, right-click, and choose Properties. Change the DNS settings there. On Mac, go to System Preferences → Network, pick your connection, and add new DNS server addresses in the DNS tab.
Using a different DNS server can also solve DNS problems. Try public DNS servers like Google, Cloudflare, or OpenDNS for better and faster DNS resolution. For Windows, change DNS settings in the Network Connections page. On Mac, go to System Preferences → Network, select your connection, and add new DNS server addresses in the DNS tab.
It’s also key to have a stable internet connection. Issues with your connection can lead to DNS errors. Restarting devices like routers and modems can fix connectivity problems. This clears DNS records, renews IP addresses, and clears request queues.
Some software or drivers might conflict with DNS connections. Booting your computer in Safe Mode can show if apps are causing DNS problems. For Windows, restart in Safe Mode with Networking by pressing F5 in Startup Settings. On Mac, hold the Shift key during startup to enter Safe Mode with Networking.
Antivirus software or firewalls can also block DNS connections, causing errors. Check your security settings to ensure they’re not blocking DNS.
Using a VPN might also cause DNS issues if it bypasses your default DNS servers. Make sure to adjust VPN settings if you’re using one.
Finally, pinging IP addresses can help figure out if the problem is with your internet or DNS servers. This can show you the health and speed of your network.
By following these steps, you can fix DNS issues and get your network working well again.
DNS Issue Resolution Steps:
- Flush the DNS cache
- Update DNS settings
- Switch to a different DNS server
- Ensure stable internet connectivity
- Identify conflicts with installed software
- Check antivirus software and firewalls
- Review VPN settings
- Ping IP addresses for diagnostic purposes
Troubleshooting SOAP Client
If you’re seeing the “Could Not Connect to Host” error with SOAP requests, it might be the client’s setup. This error can be tough, but it’s fixable with some steps. By finding and fixing the main problem, your SOAP client will work well and connect to the host without issues.
Understanding the Error Message
First, understand the error message you’re seeing. It often says “Could not connect to host.” This means there’s a problem with the network connection between your SOAP client and the host. It stops communication from happening.
Statistics show that in 66.67% of cases, this error was the main issue7. This fact shows how common this error is with SOAP clients.
Checking Firewall Settings
Firewall settings could also cause the “Could Not Connect to Host” error. Firewalls protect your system by controlling network traffic. But, they can block necessary connections for your SOAP client.
To fix this, check your firewall settings. Make sure they allow connections for your SOAP client. Look at your firewall’s documentation or ask your network admin for help.
Resolving DNS Issues
DNS (Domain Name System) turns domain names into IP addresses that computers understand. Wrong DNS settings or DNS server problems can cause the “Could Not Connect to Host” error.
Check your DNS settings to make sure they’re right. Make sure the IP address or hostname for the SOAP service is correct. Try using different DNS servers or clearing your DNS cache to fix any DNS issues.
Statistics show that DNS problems were part of the solution for the “Could Not Connect to Host” error1. Solutions included checking CA file paths and changing service addresses in the WSDL file.
Checking Connectivity and Port Settings
Incorrect port settings or connectivity issues can also cause the “Could Not Connect to Host” error. It’s important to check your network connection and make sure nothing blocks the communication between your SOAP client and the host server.
Make sure the SOAP service’s port is open and not blocked. Use ping and telnet commands to test the connection and port. Ask your network admin for help with testing your network and port settings.
Modifying SSL and Cipher Settings
SSL certificates and cipher settings are key to secure network connections. But, wrong SSL settings or incompatible ciphers can cause connection problems and the “Could Not Connect to Host” error.
If your SOAP client uses SSL, check that the certificate settings are correct. Also, make sure the ciphers used by your client match the server’s settings. Look at your client’s documentation or ask your network admin for help with SSL and cipher settings.
Resolving Service Configuration Issues
The SOAP service might have configuration problems that stop connections. The WSDL file could have wrong service addresses or endpoints, leading to the error. Check the WSDL file to make sure the service addresses are correct and match the server’s setup.
Statistics show that changing the service address in the WSDL file helped solve the “Could Not Connect to Host” error1. This shows how important service configuration is in fixing this error.
Troubleshooting SOAP Client Summary
Troubleshooting the SOAP client for network errors like “Could Not Connect to Host” is key for a smooth connection. By following these steps and using the available data, you can fix the network error and get your SOAP client working right.
Stay tuned for Section 6, where we’ll cover more on checking connectivity and port settings to fix SOAP client network errors.
Checking Connectivity and Port Settings
When you get a “Could Not Connect to Host” error, check your network settings. This helps fix the issue and connect successfully. Good network connectivity is key for smooth data transfer and communication.
In ESXi, “Network error connection refused” is often seen, showing connectivity problems8. Even if ESXi Shell and SSH are running, connections might not work right. You’ll need to try more things to fix it.
Good advice for fixing it is to look at your firewall, make sure SSH is on, and check IP ranges8. Checking your firewall can show if something is blocking your network9. Tools like Test-NetConnection, Telnet, and ping help with network checks, making up about 30% of fixes9.
Wrong port settings can cause network problems too. Make sure you set the right ports in tools like Putty8. Also, network issues can come from wrong VLAN tags on the switch, stopping access and SSH8.
Looking into your network setup is key when troubleshooting. Check the VLAN settings on the switch to find problems8. Also, the baud rate in Putty, usually 9600, can affect your connection8.
Understanding subnetting and network segments is vital for fixing ESXi connectivity issues8. Knowing these details helps you solve problems and keep your network running smoothly.
Checking your network settings is key to solving connection problems. By doing the right troubleshooting and checking your network, you can keep data moving smoothly and avoid connectivity issues.
Modifying SSL and Cipher Settings
If you’re facing a “Could Not Connect to Host” error, it might be due to SSL and cipher settings. These settings are crucial for secure connections.
To fix this, try adjusting the SSL settings. You can bypass SSL verification, change the cipher suite, or set the right SSL options. These steps can help improve your connection.
Understanding SSL and Cipher Settings
SSL creates a secure link between a client and a server. It ensures data is sent safely. Cipher settings decide on the encryption methods used during this secure connection.
Remember, the default security settings can change based on the .NET framework version. For example, Framework 4.7+ uses the system’s security settings. Older versions might have different defaults.
If you get the “Could Not Connect to Host” error, check your SSL and cipher settings. Make sure they match the client and server setups.
Resolving SSL and Cipher Issues
Here are ways to fix SSL and cipher problems:
- Update SSL configuration: Sometimes, updating the SSL settings can solve compatibility issues. For instance, adding the Tls12 option to
ServicePointManager.SecurityProtocolcan help. - Check ASP.NET configuration: ASP.NET sites often list the framework version in the web.config file. Make sure the version and security settings are correct to fix SSL errors.
- Account access to the certificate: Ensure the ASP.NET account has the right access to the SSL certificate. Sometimes, this can fix connection issues.
- Enable TLS 1.2: Windows might need updates to turn on TLS 1.2 by default. Checking and enabling TLS 1.2 can solve compatibility problems.
- Mismatched cipher suites: If the client and server cipher suites don’t match, connections can fail. Make sure the settings are aligned for a secure SSL connection.
When changing SSL and cipher settings, follow best practices and your app’s needs. For complex cases, consult official guides or get expert help.
Visualizing SSL and Cipher Configuration
Here’s a table with data on SSL and cipher settings from various sources:
| Source | Key Findings |
|---|---|
| Link 1 |
– Asked 14 years, 1 month ago – Modified 4 months ago – Viewed 1.6 million times – 26 answers provided in response to the issue of modifying SSL and cipher settings – The solution in .NET 4.5 is ServicePointManager.SecurityProtocol = SecurityProtocolType.Tls12;– Use of ServicePointManager.SecurityProtocol is advised against by Microsoft– ASP.NET sites often specify the framework runtime version in web.config – Default security protocols vary based on the .NET framework version used – Framework 4.7+ defaults to the system’s security protocols – An image distributed by CloudFlare required specifying Tls12 for ServicePointManager.SecurityProtocol– Ensuring the ASP.NET account has access to the certificate resolves some connection failures – Windows could require manual updates to enable Tls1.2 by default – Mismatch between client and server cipher suites can cause connection failures |
| Link 2 |
– Google Chrome stopped supporting Windows XP in 2015 due to compatibility issues with newer tech – TLS 1.2 is the minimum recommended version for secure web server connections – Chrome version 48 removed the RC4 cipher suite, causing issues for sites using it – Cloudflare enables TLS 1.3 by default on all servers – Antivirus programs running with web browsers might affect SSL connections, leading to ERR_SSL_VERSION_OR_CIPHER_MISMATCH errors – SSL Labs tool can check a website’s SSL/TLS setup – The ERR_SSL_VERSION_OR_CIPHER_MISMATCH error rate can depend on the SSL certificate setup of the site – Upgrading to newer operating systems like Windows 10 or the latest Mac OS X can improve compatibility with modern SSL protocols – The ERR_SSL_VERSION_OR_CIPHER_MISMATCH error often happens due to SSL certificate name mismatches |
| Link 3 |
– PaperCut allows various SSL ciphers to ensure compatibility with different browsers and operating systems – Changing SSL cipher settings might limit support for older browsers or legacy MFDs connecting to the PaperCut server – Version 18.2 and above lets you easily set best practice ciphers and remove weak ones – Version 17.1 and above allows setting SSL cipher order preference to server order – Version 16.2 (Build 37799) and above lets you disable specific ciphers and protocols through server.properties file edits – PaperCut version 14.0 onwards upgraded to Java 7, offering better cipher management without needing a system upgrade – Java 7 provides a way to exclude certain cipher suites via security policy files and jdk.tls.disabledAlgorithms property – The default policy can be set to block less secure algorithms like MD5 and SHA1 for better security – A plugin for older PaperCut versions (11 to 13) allows immediate cipher list configuration without a system update – Installing a plugin to exclude certain ciphers is detailed with steps for successful setup – An experienced system administrator is advised for the plugin installation and setup in older PaperCut versions – Security concept like Perfect Forward Secrecy (PFS) is introduced, using PFS based cipher suites to split key exchange responsibility among multiple cryptographic keys. – PFS ensures data sent remains secure by using a different key for each session, enhancing overall security |
Remember, the data provided is just a starting point for understanding SSL and cipher settings. Always refer to the original sources for more detailed information and advice.
Key Takeaways
Changing SSL and cipher settings can fix SSL-related network errors and improve connections. By understanding SSL and cipher configurations and making the right changes, you can ensure secure and reliable communication between clients and servers.
Resolving Service Configuration Issues
Sometimes, the “Could Not Connect to Host” error comes from wrong service settings. This includes problems with the base address, WSDL URLs, or service locations12. By checking and fixing these settings, you can make sure the connection works right and get rid of the error.
When you see the “Could Not Connect to Host” error, look at the service settings. Wrong settings stop the connection from being made, causing this error. To fix it, follow these steps:
- Review base address: Make sure the base address is right and matches your network setup. Mistakes here can cause connection problems. Look for typos, missing or extra characters, and other errors12.
- Verify WSDL URLs: Check the WSDL URLs for mistakes. Wrong or old URLs can stop the connection, leading to the error. Ensure the URLs are current and match the service locations12.
- Confirm service locations: Make sure the service locations are set up correctly. Errors here can mess up the connection. Check that the locations match your network setup12.
If these steps don’t fix the problem, you might need to do more to solve it. Try uninstalling and reinstalling the agents on the VMware ESX host for a fresh start. Also, if the ESX host is behind NAT and the vCenter Server is on a different network, check the NAT settings for any issues12.
For those with the “Could Not Connect to Host” error on ESXi 5.x, there are specific steps to take. Go to Tech Support mode and stop the vpxa service with the right commands. Then, start the vpxa service and watch for improvements12.
Fixing service configuration issues is key to solving the “Could Not Connect to Host” error. By checking the base address, WSDL URLs, and service locations, you can make sure the connection is set up right. If the first steps don’t work, you might need to do more to fix the error.
Checking Server Status and Load
When you see the “Could Not Connect to Host” error, check server issues first13. Looking into server status and load can help find solutions.
One issue is if the server isn’t running right. You can check server logs or use management tools13. This tells you if the server is working and ready for connections.
High server load or congestion can also cause connection problems13. If the server is too busy or has too much traffic, it might not connect. Watching the server load helps you fix this and improve performance.
To keep an eye on server load, there are many tools and methods. You can use software that shows real-time data on CPU, memory, and network usage13. This helps you spot problems and make changes to improve server performance and fix errors.
Server Status and Load Monitoring Techniques
It’s key to check server status often for error messages or log entries about connectivity issues. These can help you figure out why you’re getting network errors and how to fix them. Some common errors include:
“A network-related or instance-specific error occurred while establishing a connection to SQL Server.”
“SQL Server does not exist or access denied.”
“Windows error 233: No process is on the other end of the pipe.”
Checking error messages is important. Tools like SQLCHECK and SQL Server Configuration Manager also help gather info for troubleshooting13. They help you solve SQL Server connection problems for a stable network.
To fix network errors and server issues, try these steps:
- Make sure you know the SQL Server instance name, server IP, and TCP port13.
- Use SQLCHECK, Configuration Manager, or PowerShell to check if the SQL Server is running13.
- Ensure the SQL Server Browser service is on, especially for named instances13.
- Check the server name in your connection string and client machine aliases13.
By following these steps and using the data13, you can check server status and load. This helps fix network errors related to connecting to the host.
Troubleshooting Local Network Configurations
… (Continue with Section 10)
Troubleshooting Local Network Configurations
If you’re facing a “Could Not Connect to Host” error on your local network, check your network settings. Look at your router, IP addresses, and network connections. Fixing these can solve the network error14.
Slow network speeds are a common problem. They can be caused by old hardware or too many devices on the network. Being far from the router also slows things down. ISP limits and malware can make things even worse14.
Dropped connections happen when devices lose their network link. Many things can cause this, like interference or being too far from the router. Old firmware and security settings also play a part14.
In businesses, network problems can really slow things down. They can even hurt your reputation and profits. It’s key to fix these issues fast for a secure and reliable network14.
| Network Configuration Issues | Impact |
|---|---|
| Duplicate IP Addresses | Can result in the “Address Already in Use” error, leading to network access problems15. |
| IP Address Exhaustion | Can cause connectivity problems as addresses become a limited resource. Troubleshooting involves using the ipconfig command, typically resolving issues caused by DHCP server limitations15. |
| DNS Problems | Manifest in errors like The Network Path Cannot Be Found or IF Address Could Not Be Found. Troubleshooting involves configuration corrections using the nslookup tool15. |
| Single Workstation Connection | Issues require checking hardware and software configurations as well as firewall settings like port availability15. |
| Local File and Printer Shares | Issues require ensuring necessary services are running, checking firewalls, verifying subnets and permissions15. |
| Local Network Connection to the internet | May require potential router and modem reboots, traceroutes, and communication with the ISP to identify and solve external network problems15. |
| Slow Internet Performance | May be due to congestion or poor connection quality, requiring speed testing, adjustment of DNS settings, and possibly procuring better connectivity solutions15. |
| Network Troubleshooting Utilities | Tools like ping, tracert, ipconfig, nslookup, and speedtest.net can assist in resolving network problems15. |
| Advanced Tools | Tools like Wireshark can provide detailed network analysis, while wardriving tools can identify WiFi performance issues15. |
Deeper analysis and troubleshooting may be needed for local network issues. Fixing problems like duplicate IP addresses or slow internet can improve network performance. Using tools for troubleshooting can give you important insights. Keeping your network well-managed ensures it works well and reliably.
Conclusion
Fixing the “Could Not Connect to Host” error is key for IT and web development. This error often shows up as “Localhost refused to connect” or “ERR_CONNECTION_REFUSED” in browsers and apps16. It’s common, so finding good solutions is important16. Tools like Netpeak Spider help spot issues with LocalHost or 127.0.0.1 URLs, showing how important data analysis is for fixing problems16. Managing data well, including sorting and exporting, helps solve network errors16. Regular checks, troubleshooting, and keeping things updated are key to avoiding problems and making users happy16.
When you see “A connection with the server could not be established,” check your network and server setup17. Firewalls, wrong proxy settings, DNS problems, wrong domain names, server issues, and outdated software can cause this17. To fix it, check your network, server, login details, and firewall settings17. Keeping things updated, backing up data, and watching server and network performance helps prevent problems17. Talking to IT experts can also help with fixing and preventing these issues17.
In vSphere 6.5, fixing remote console errors means checking TCP ports, DNS, disk space, file permissions, and time settings on ESXi18. Fixing these issues helps with remote console connections and keeps things running smoothly18.
FAQ
What is the “Could Not Connect to Host” network error?
The “Could Not Connect to Host” error means you’re having trouble connecting to a server over the internet.
What are the possible causes of the “Could Not Connect to Host” network error?
This error can happen due to firewall issues, DNS problems, SOAP client issues, server troubles, wrong service settings, or local network issues.
How can I fix the “Could Not Connect to Host” network error caused by firewall settings?
To fix this, try turning off the firewall for a bit or set it to allow the needed network connections.
What can I do to fix DNS issues causing the “Could Not Connect to Host” network error?
Try clearing the DNS cache, updating DNS settings, or switching to a different DNS server to solve DNS problems.
How can I troubleshoot the SOAP client to fix the “Could Not Connect to Host” network error?
Look for SSL certificate issues, wrong WSDL URLs, or incorrect service addresses in the SOAP client settings.
What steps should I take to check connectivity and port settings for resolving the “Could Not Connect to Host” network error?
Use tools like ping or traceroute to check if you’re connected to the network. Make sure you’re using the right port for your connection.
How can I modify SSL and cipher settings to fix the “Could Not Connect to Host” network error?
You can skip SSL checks, change the cipher suite, or set the right SSL options in the SSL settings.
What should I do to resolve “Could Not Connect to Host” network error caused by misconfigured service settings?
Check and tweak the service settings, like the base address, WSDL URLs, and service locations.
How can I check server status and load to address the “Could Not Connect to Host” network error?
Keep an eye on the server’s status and make sure it’s running well. High server load or congestion can cause connection issues.
What troubleshooting steps should I take for resolving the “Could Not Connect to Host” network error in a local network environment?
Look over your network settings, including router settings, IP addresses, and network connections in your local area.
How can I overcome the “Could Not Connect to Host” network error and establish successful connections?
Check firewall settings, fix DNS issues, troubleshoot the SOAP client, adjust SSL and cipher settings, solve service configuration problems, monitor server status, check network settings, and ensure good connectivity to beat this error.
Source Links
- https://stackoverflow.com/questions/4318870/soapfault-exception-could-not-connect-to-host – SoapFault exception: Could not connect to host
- https://serverfault.com/questions/725262/what-causes-the-connection-refused-message – What causes the ‘Connection Refused’ message?
- https://community.se.com/t5/APC-UPS-Data-Center-Enterprise/PCNS-cannot-connect-to-ESXi-5-5-host/td-p/316744 – PCNS cannot connect to ESXi 5.5 host
- https://stackoverflow.com/questions/2333400/what-can-be-the-reasons-of-connection-refused-errors – What can be the reasons of connection refused errors?
- https://frameready.com/help_fr13/Check_Host_Computer_Firewall.htm – Check Host Computer Firewall
- https://learn.microsoft.com/en-us/windows/security/operating-system-security/network-security/windows-firewall/configure – Configure firewall rules with group policy – Windows Security
- https://www.sitepoint.com/community/t/php-soap-could-not-connect-to-host/4943 – PHP + SOAP. Could not connect to host
- https://community.spiceworks.com/t/i-am-not-able-to-connect-my-esxi-host-via-putty/950717 – I am not able to connect my ESXi host via Putty
- https://community.spiceworks.com/t/warning-tcp-connect-to-ip-address-of-the-machine-11000-failed/949454 – Warning: TCP connect to ip address (of the machine) 11000 failed
- https://stackoverflow.com/questions/2859790/the-request-was-aborted-could-not-create-ssl-tls-secure-channel – The request was aborted: Could not create SSL/TLS secure channel
- https://kinsta.com/knowledgebase/err_ssl_version_or_cipher_mismatch/ – How to Fix ERR_SSL_VERSION_OR_CIPHER_MISMATCH
- https://knowledge.broadcom.com/external/article/314036/vmware-vcenter-server-displays-the-error.html – No title found
- https://learn.microsoft.com/en-us/troubleshoot/sql/database-engine/connect/network-related-or-instance-specific-error-occurred-while-establishing-connection – A network-related or instance-specific error occurred – SQL Server
- https://obkio.com/blog/how-to-troubleshoot-network-connectivity-issues/ – How to Troubleshoot Network Connectivity Issues – Obkio
- https://www.cbtnuggets.com/blog/technology/networking/7-common-network-issues-and-how-to-resolve-them-fast – 7 Common Network Issues and How to Resolve Them Fast
- https://netpeaksoftware.com/blog/localhost-refused-to-connect-error-5-confirmed-ways-to-fix-it – Localhost refused to connect: Here’s how to fix it
- https://host4geeks.com/blog/solving-the-a-connection-with-the-server-could-not-be-established-error/ – Solving the “A Connection With The Server Could not be Established” Error
- https://www.altaro.com/vmware/unable-to-connect-mks/ – “Unable to connect to the MKS” Error – How to Fix it