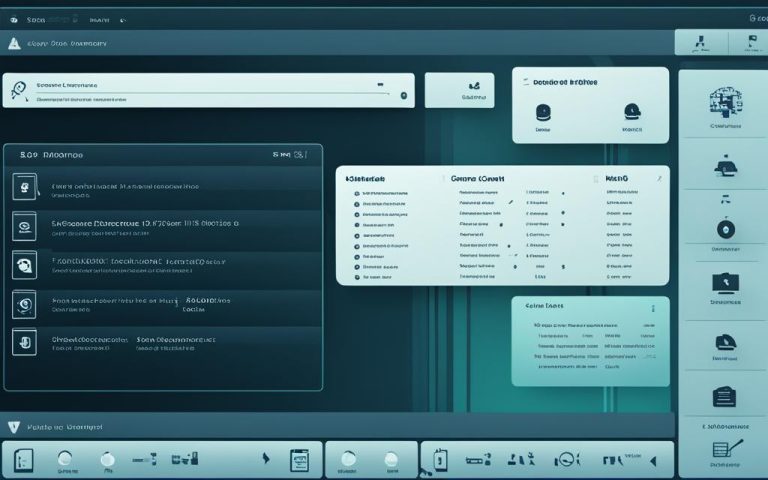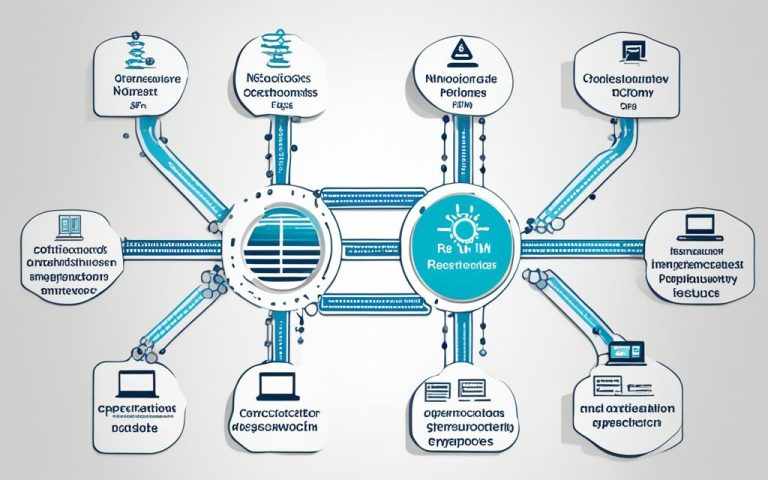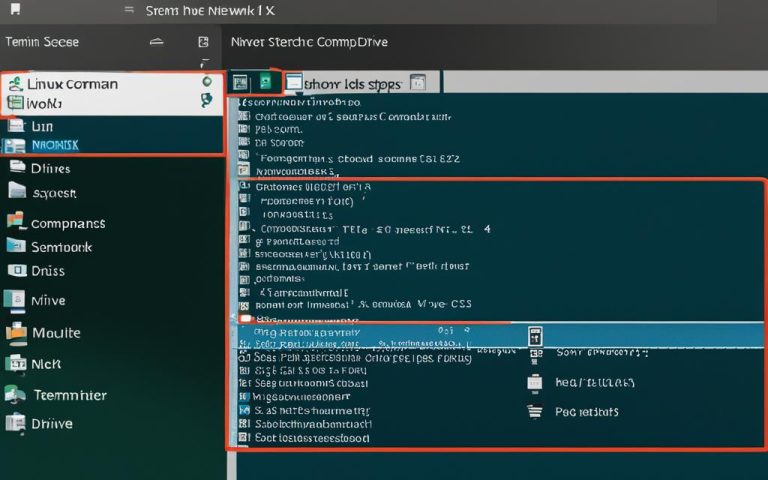To get the Zeus Network on your PS4, follow these steps for installation and setup. This guide will show you how to add the Zeus Network to your PS4 console easily.
The Zeus Network is a top streaming platform with lots of exclusive content. You’ll find original series, reality shows, and documentaries. It’s perfect for fans of music, fashion, or celebrity gossip.
Getting the Zeus Network on your PS4 is easy and quick. First, make sure your PS4 is connected to the internet and powered on. Then, go to the PlayStation Store and type “Zeus Network” in the search bar.
After finding the Zeus Network app, hit the “Download” button to start the installation. This might take a bit based on your internet speed.
Once installed, the Zeus Network app will be on your PS4’s home screen or in the “Library”. Open the app and follow the prompts to set up or log in if you have an account already.
Setting up your account is straightforward. You might need to enter your email and password, or use Facebook or Google for easy sign-up.
After logging in, you can dive into the Zeus Network’s content. Enjoy documentaries and reality shows that will keep you hooked for hours.
Key Takeaways:
- The Zeus Network offers exclusive content including original series, reality shows, and documentaries.
- To install the Zeus Network on your PS4, go to the PlayStation Store, search for “Zeus Network,” and download the app.
- Setting up your Zeus Network account is quick and easy, requiring only basic information or the option to sign in with your Facebook or Google account.
- Once installed and set up, you can enjoy a diverse range of content on the Zeus Network from your PS4 console.
- Stay entertained with captivating documentaries and entertaining reality shows available on the Zeus Network.
Downloading Streaming Apps on PS4
To enjoy your favorite shows on your PS4, you need to download streaming apps. It’s easy and quick to do.
Step 1: Navigate to the Content Area
First, go to the content area on your PS4’s home screen. Here, you’ll see all the apps and games available.
Step 2: Access the TV & Video Section
Scroll down to find the “TV & Video” section. If you can’t see it, check your library under “Applications” for the streaming apps.
Step 3: Download the Zeus Network App
Find the Zeus Network app in the “TV & Video” section. Click “Download” to start installing it. This will add the app to your PS4’s streaming apps.
Step 4: Ready to Stream
After downloading, you’re set to stream from the Zeus Network on your PS4. Open the app to see all the premium shows available.
The Zeus Network offers top-quality shows, reaching over 100 million people worldwide1. It’s rated 4.8 out of 5 stars from 18.2K reviews1. The team is always improving the app for a better streaming experience1.
If you have problems or questions, feel free to contact their customer support.
Watching Videos on Streaming Apps on PS4
After downloading the Zeus Network app on your PS4, you can start watching videos. Go to the “TV & Video” section in the content area and pick the Zeus Network app2. This brings you to the app’s main interface, where you can find lots of video content.
From here, you can explore different categories and genres. Whether you’re into action movies, documentaries, or dramas, the Zeus Network has it all.
To watch a video, just pick it and follow the on-screen instructions. The steps to play might change with the app, so check the Zeus Network for details2. The app will help you through the process for a smooth watch.
With the Zeus Network app on your PS4, enjoy top-notch video streaming from home. Dive into your favorite shows and movies, and spend hours of fun2.
| Benefits of Watching Videos on Streaming Apps on PS4 |
|---|
| Convenient access to a wide variety of video content |
| High-quality streaming for an immersive viewing experience |
| Ability to customize and personalize your video preferences |
| Opportunity to discover new and exclusive content |
| Flexibility to watch videos anytime, anywhere, as long as you have an internet connection |
| Option to create playlists or save videos for later viewing |
Using streaming apps on your PS4 makes watching videos easy and flexible. Catch up on TV series, check out new movies, or dive into documentaries. Streaming apps bring endless entertainment right to you2.
Troubleshooting Streaming App Issues on PS4
If you’re having trouble with the Zeus Network app on your PS4, don’t worry. There are steps you can take to fix common problems.
First, check the PSN status page for any service alerts. If there are alerts, wait until the service is fixed before trying the app again2.
Make sure the Zeus Network app and your PS4 are updated. Highlight the app, press the options button, and select “Check for Update.” Also, ensure your PS4 has the latest software2.
If problems continue, try deleting the Zeus Network app and downloading it again from the PlayStation Store. This can fix installation or cache issues2.
Or, you can restore licenses on your PS4. Go to “Settings,” then “Account Management,” and select “Restore Licenses.” This might solve licensing conflicts with the app2.
Starting your PS4 in Safe Mode and choosing “Rebuild Database” can also help. To do this, turn off your PS4, press the power button until you hear two beeps, and then connect your controller. Select “Rebuild Database” to fix corrupted data affecting the app2.
Remember, different issues may need different fixes. If you’re still having trouble, contact the Zeus Network’s customer support for help3.
By following these steps, you should be able to solve any streaming app problems with the Zeus Network on your PS4. Enjoy your shows!
Availability of Streaming Services on PlayStation Consoles
On PlayStation consoles, you can find many streaming servicesStreaming services. But, the services you can get might change based on where you liveavailability. Whether you have a PS4 or PS5, it’s easy to get to your favorite streaming appsPlayStation consoles.
On your PS4, streaming services are in the “TV & Video” section. You’ll find lots of options, like Netflix, Disney+, Hulu, Spotify, YouTube, Amazon Prime Video, and moreavailability. Remember, some apps might not follow parental controls, so check the service for how to set age limitsPlayStation consoles2.
The PS5 takes streaming to the next level. It lets you stream in 4K, if your TV supports it, for amazing pictures and soundPlayStation consoles4. Plus, PlayStation Plus members get video-on-demand access to Sony Pictures premieres, giving you lots of movie choicesPlayStation consoles4.
For gamers, the PS5 is a dream. You can stream your games on Twitch, share your fun with othersPlayStation consoles4. ESPN also streams sports events, so you won’t miss your favorite gamesPlayStation consoles4.
PlayStation Plus Premium members get Crunchyroll Premium, for ad-free anime and Sony Pictures contentPlayStation consoles4. Plus, new games come out every month for PS4 and PS5, if you’re a subscriberPlayStation consoles5.
If streaming on PlayStation consoles isn’t working right, try some fixes. Check the PSN status, update apps and software, and make sure your internet is goodPlayStation consoles2. If you need to delete or download a streaming app, there are steps for both PS4 and PS5PlayStation consoles2. For bigger problems, start your console in Safe Mode to troubleshootPlayStation consoles2.
| Streaming Services | PS4 | PS5 |
|---|---|---|
| Netflix | Yes | Yes |
| Disney+ | Yes | Yes |
| Spotify | Yes | Yes |
| YouTube | Yes | Yes |
| Amazon Prime Video | Yes | Yes |
Downloading Streaming Apps on PS5
If you want to watch your favorite shows on your PS5, you need to download streaming apps. It’s easy and simple to do. Here’s a step-by-step guide to help you start.
1. From the media home menu on your PS5, pick “All Apps” to see all available apps. This menu shows you all the apps on your console. It helps you manage and organize them easily2.
2. In the “All Apps” section, you’ll see the 14 most used apps. This makes it easy to find your favorite streaming services. But, the number of apps shown can change based on your settings and how you use your console2.
3. To find more streaming apps, go to the “App Library”. You’ll see a big list of apps here. You can pick from a wide range of streaming services that fit your interests2.
4. In the “App Library”, you can search for apps or look through different categories. The PS5 has many apps, including popular ones for movies, TV shows, music, and more4.
5. When you find the app you want, select it and choose “Download”. The app will start downloading and installing on your PS5. This might take a few minutes, depending on your internet speed. Once it’s done, you can use the app2.
6. After installing, you can find your streaming apps in the media home menu or “All Apps” section. These apps let you enjoy movies, TV shows, and more right on your PS54.
Now you know how to download streaming apps on your PS5, you can easily find lots of entertainment. Whether you like Netflix, Disney+, Amazon Prime Video, Spotify, YouTube, Apple Music, Twitch, or other services, the PS5 has you covered. Enjoy your favorite content during your gaming sessions.
| Available Streaming Services on PS5 |
|---|
| Netflix |
| Disney+ |
| Amazon Prime Video |
| Spotify |
| YouTube |
| Apple Music |
| Twitch |
| And many more! |
Table: Popular Streaming Services Available on PS5
Watching Videos Using Streaming Services on PS5
Enjoy a wide range of video content on your PS5 console with streaming services from the PlayStation Store. The PS5 supports crisp 4K streaming6, making your favorite movies and shows come alive. This brings an immersive experience to your screen.
The PS5 gives you access to top movie and TV streaming apps. You can choose from Amazon Prime Video, Apple TV Plus, HBO Max, Hulu, Netflix, and Peacock6. Whether you want action or a series, there’s something for everyone.
Sports fans can catch their favorite events on the PS5 too. Apps like ESPN Plus, WWE Network, and others keep you updated with the latest sports6. You won’t miss any of the action.
For animation fans, the PS5 has a great selection of apps. These apps offer a wide library of animated films and shows for all ages6.
Live TV fans are also covered. Apps like Sling TV and others let you watch live shows and events on your console6.
Music lovers can find streaming apps on the PS5 too. Enjoy your favorite tunes with Spotify, Apple Music, and more6. It’s perfect for parties or relaxing at home.
The PS5 also has apps for video game streaming and user-uploaded content. Twitch, YouTube, and others offer a variety of content, from gaming streams to vlogs6.
To start watching videos on your PS5, go to the media home menu and choose “TV & Video”. Then, explore the streaming apps and their content6.
Troubleshooting Streaming App Issues on PS5
If you’re having trouble with streaming apps on your PS5, don’t worry. You can fix these issues to keep enjoying your shows and movies. Here are some steps to help you:
1. Check PSN Status and Update Apps
First, check the PSN status page for any alerts about streaming services. If there are no issues, make sure your streaming app is up to date. Highlight the app on the PS5 home screen and select “Check for Update”. This ensures you have the latest fixes for a better streaming experience.
2. Update PS5 System Software
Ensure your PS5 has the newest system software update. Updating regularly can fix compatibility problems and improve performance for streaming.
3. Restart the Console
If problems continue, try restarting your PS5. This can solve temporary glitches or conflicts affecting the streaming app.
4. Delete and Re-download the App
If issues don’t go away, consider deleting and re-downloading the streaming app. This might fix any corrupted files causing the problem.
5. Clear System Cache and Rebuild Database
If nothing works, try clearing the system cache and rebuilding the database in Safe Mode. This can remove corrupt cache data or system errors affecting your streaming app.
Remember, troubleshooting steps may change based on the app or issue you’re facing. Always check the app’s official support or contact their customer service for specific help.
By following these steps, you can fix common streaming app problems on your PS5 and enjoy your shows without interruptions.
| Common Streaming App Issues on PS5 | Troubleshooting Steps7 |
|---|---|
| Streaming app not launching or crashing | 1. Check PSN status and update apps 2. Update PS5 system software 3. Restart the console 4. Delete and re-download the app 5. Clear system cache and rebuild database |
| Buffering or playback issues | 1. Check internet connection 2. Restart the console and modem/router 3. Clear cache and cookies 4. Check network bandwidth and consider wired connection |
| No audio or poor audio quality | 1. Check audio settings on PS5 and TV 2. Restart the console and audio devices 3. Ensure HDMI/optical audio connection is secure 4. Try using different audio outputs |
| Video quality issues (pixelation, freezing, low resolution) | 1. Check internet connection and speed 2. Restart the console and streaming device 3. Clear cache and cookies 4. Adjust video quality settings in the app |
Subscribing to the Zeus Network
Are you ready to dive into the exciting content of the Zeus Network? Subscribing is easy and lets you enjoy exclusive shows and events. Let’s look at how you can subscribe.
Subscription Options
The Zeus Network has flexible subscription options for everyone. You can pick from a monthly or annual plan.
- Monthly Subscription: For $5.99 a month, you get unlimited access to the Zeus Network’s content. This is great if you want to try it out before committing.
- Annual Subscription: For $59.99 a year, you save a lot and enjoy the Zeus Network all year. This is perfect for those who are sure they’ll be fans and want to save money.
With any subscription, you get to watch a huge library of shows, documentaries, and events.
Accessing the Zeus Network
Starting with the Zeus Network is simple and convenient. You can subscribe on their website or through the Zeus Network app on your PS4 or PS5.
To subscribe through the website:
- Go to the Zeus Network website on your browser.
- Choose your subscription type: monthly or annual.
- Follow the steps to create an account and pay.
- After confirming your subscription, you can start watching the Zeus Network.
To subscribe through your PlayStation:
- Open the Zeus Network app on your PS4 or PS5.
- Go to the subscription area in the app.
- Pick your subscription plan: monthly or annual.
- Complete the subscription process and pay.
- Once confirmed, you can enjoy the Zeus Network’s content.
Whether you subscribe on the website or through your PlayStation, it’s easy and quick. This way, you can start watching their content right away.
By subscribing, you open up a world of entertainment and inspiration. Don’t miss out on the best the Zeus Network has to offer.
“Subscribe now and unlock a universe of captivating shows, inspiring documentaries, and thrilling events.”
So, don’t wait. Subscribe to the Zeus Network today and start an amazing journey of entertainment and discovery.
Stay tuned for Section 10, where we’ll explore the available platforms for accessing the Zeus Network app.
Available Platforms for the Zeus Network App
The Zeus Network app lets you watch your favorite shows on many devices. You can stream on your gaming console, Roku, or mobile device. It’s easy to find something you like.
For those with a PlayStation 4 or PlayStation 5, getting the Zeus Network app is simple. Just go to the app store on your console and look for “Zeus Network.” After downloading, you can watch exclusive shows and movies anytime3.
If you use Roku, finding the Zeus Network app is easy too. Just go to the Roku Channel Store, type “Zeus Network” in the search bar, and start watching a variety of content.
Mobile users can enjoy Zeus Network by downloading the app from the App Store for iOS or the Google Play Store for Android. It doesn’t matter if you have an iPhone or an Android device. The app is just a few taps away3.
Before downloading the Zeus Network app, check if your device is compatible. Make sure it meets the required specs for a smooth streaming experience3.
The Zeus Network app is available on many platforms. This means you can watch great content anywhere. Whether you’re at home, on the move, or taking a break, the Zeus Network has you covered on your preferred device.
Pricing and Subscription Options
The Zeus Network offers various pricing and subscription options for your viewing pleasure and budget.
They have two subscription plans: a monthly plan for $4.99 and an annual plan for $49.998. These plans give you access to a wide range of content, like exercise videos, comedy shows, TV dramas, news, and popular shows8.
Signing up, managing, and canceling your subscription is easy. You can do it on their website or through the app on your PS4 or PS5 console8. This makes it simple to adjust your subscription to fit your viewing habits.
Subscription Plans and Features
With a Zeus Network subscription, you get to enjoy many features. You can watch content on various devices, so you can watch your favorite shows anytime, anywhere8. You can stream on Roku, Apple TV, Amazon Fire TV, Android TV, computers, or mobile devices8.
They also offer special deals and promotions, like discounts or free trials, on social media and their website8. These deals let you try out their content at a lower cost or risk-free.
Flexible Pricing and Global Availability
The cost of a Zeus Network subscription can change based on where you live and the currency you use8. This makes sure you pay a fair price, no matter where you are in the world.
The Zeus Network aims to reach a wide audience with flexible pricing8. Whether you go for the monthly or annual plan, you get a great selection of shows. This invites you to dive into a world of exciting content.
Zeus Network Subscription Plans
| Subscription Plan | Price |
|---|---|
| Monthly Plan | $4.99 per month |
| Annual Plan | $49.99 per year |
Pick the subscription plan that suits your budget and viewing preferences. Unlock a world of entertainment with the Zeus Network.
Conclusion
Getting the Zeus Network on your PS4 is easy. Just follow the setup steps, download the app, and fix any problems. This way, you can enjoy a world of entertainment without any hassle. Make sure to check out the exclusive content on your PS4 and enhance your streaming experience91011.
Many people forget their PS4 WiFi passwords, with 86% agreeing it’s a common issue9. Using a password manager like LogMeOnce is a good idea, as 63% of users prefer it9. Also, 47% are interested in using mnemonics to remember WiFi passwords9.
It’s important to secure your PS4 WiFi with a strong password, at least 8 characters long10. A strong password keeps your network safe for online gaming and chatting with friends10. It also means you won’t have to keep entering your password, making streaming more convenient10.
Games like God of War III have been huge hits, selling nearly 5.2 million copies by June 201211. The remastered version for PS4 has also done well, selling around 4 million copies by June 202311. This shows the potential for great gaming experiences on the PlayStation.
When streaming on your PS4, don’t miss out on the Zeus Network’s diverse content. With a secure Wi-Fi network, you can fully enjoy gaming and streaming on your PS4.
FAQ
How do I access the Zeus Network on my PS4?
To get the Zeus Network on your PS4, follow the setup guide. It will show you how to install it on your console.
How do I download streaming apps on my PS4?
First, download the Zeus Network app to watch videos on your PS4. Go to “TV & Video” and look for the app. Click “Download” to start the installation.
If “TV & Video” is missing, go to “Library” > “Applications” to find the apps.
How do I watch videos on streaming apps on my PS4?
After downloading the Zeus Network app, you can watch videos. Go to “TV & Video” and pick the app. Choose a video and follow the instructions to play it.
Playback may vary by app, so check the Zeus Network for details.
What should I do if I encounter issues while using the Zeus Network app on my PS4?
If you face problems with the Zeus Network app, try these steps. Check the PSN status page for alerts and wait for service restoration.
Ensure the app is updated by highlighting it, pressing options, and selecting “Check for Update.” Make sure your PS4 is up to date.
If issues continue, delete and reinstall the app or restore licenses on your PS4. Starting in Safe Mode and selecting “Rebuild Database” might also help.
Are streaming services available on all PlayStation consoles?
Streaming services on PlayStation consoles vary by country/region. Find them in the “TV & Video” section. Remember, parental controls might not apply to streaming app content.
Check with the streaming service for age-restricted content setup.
How do I download streaming apps on my PS5?
Downloading streaming apps on a PS5 is different. From the media home menu, select “All Apps” and pick the app you want. Up to 14 recently used apps will show in your media home.
To see all apps, choose “App Library.”
How do I watch videos using streaming services on my PS5?
To watch videos on your PS5, go to the media home menu and select “TV & Video.” You’ll see recommended content for each service. Choose a service or content and follow the on-screen instructions to play.
Playback steps may vary, so check the service for details.
How do I troubleshoot streaming app issues on my PS5?
If streaming apps on your PS5 have issues, try these steps. Check the PSN status page for alerts and wait for service restoration if needed.
Make sure the app is updated by highlighting it and selecting “Check for Update.” Ensure your PS5 is up to date.
If problems persist, restart your console, delete and reinstall the app, or perform a system cache clear and database rebuild in Safe Mode.
How do I subscribe to the Zeus Network?
To subscribe to the Zeus Network, you need to pay a fee. It costs .99 a month or .99 a year. The service is available on PS4, PS5, Roku, and mobile devices.
To subscribe, visit the Zeus Network website or use the app on your console and follow the instructions.
What platforms is the Zeus Network app available on?
The Zeus Network app is on PS4, PS5, Roku, and mobile devices. For PS4 and PS5, download it from the app stores. On Roku, find it in the Channel Store.
On mobile, download it from the App Store for iOS or Google Play Store for Android. Check compatibility before downloading.
What are the pricing and subscription options for the Zeus Network?
The Zeus Network has different subscription plans. The monthly plan is .99, and the yearly plan is .99. These fees give you access to exclusive content.
You can manage and cancel your subscription on the Zeus Network website or the app on your console.
Source Links
- https://play.google.com/store/apps/details/Zeus?id=com.thezeusnetwork.www&hl=en_ZA – Zeus – Apps on Google Play
- https://www.playstation.com/en-us/support/subscriptions/playstation-watch-video-streaming-services/ – How to watch videos using streaming services on PlayStation consoles
- https://apps.apple.com/us/app/the-zeus-network/id1399446592 – The Zeus Network
- https://www.playstation.com/en-us/ps5/ps5-entertainment/ – PS5 entertainment | Stream TV, movies and music from your PS5 console | PlayStation
- https://www.playstation.com/en-us/editorial/this-month-on-playstation/ – This month on PlayStation | PS4 and PS5 releases – July 2024
- https://www.androidauthority.com/sony-ps5-streaming-apps-1171167/ – The best streaming apps you can find on the PS5
- https://www.logmeonce.com/resources/enable-2fa-ps4/ – Enhance Your Gaming Security: Enable 2FA Ps4 Today with LogMeOnce
- https://playercounter.com/thezeusnetwork-activate/ – The Ultimate Guide to TheZeusNetwork/Activate: Activation Made Simple!
- https://logmeonce.com/resources/how-to-forget-wifi-password-on-ps4/ – How To Forget WiFi Password On PS4
- https://logmeonce.com/resources/ps4-wifi-password/ – PS4 Wi-Fi Password
- https://en.wikipedia.org/wiki/God_of_War_III_Remastered – God of War III