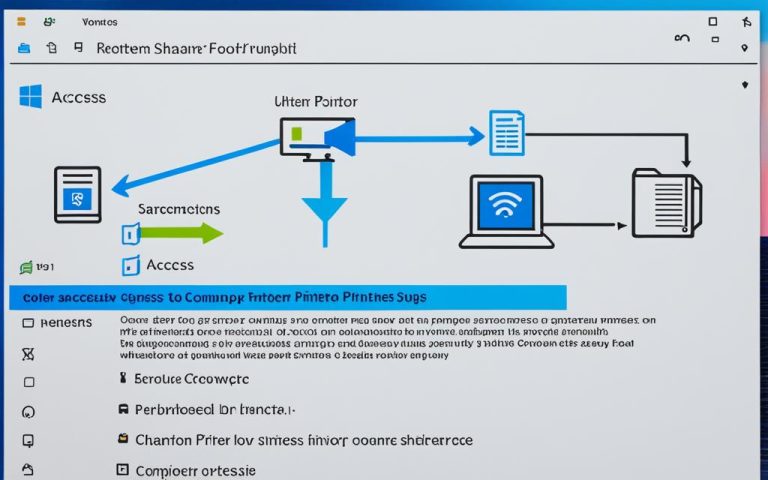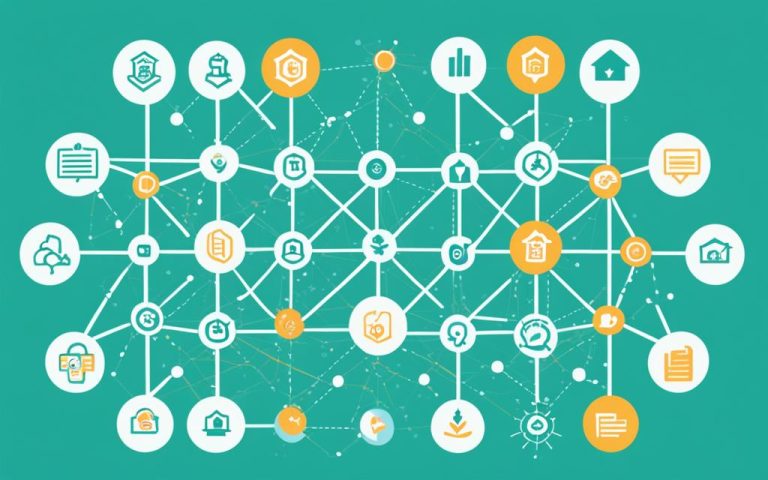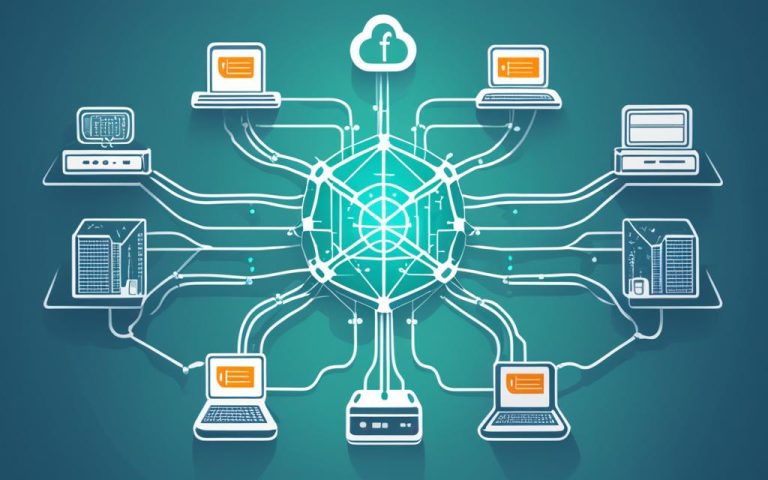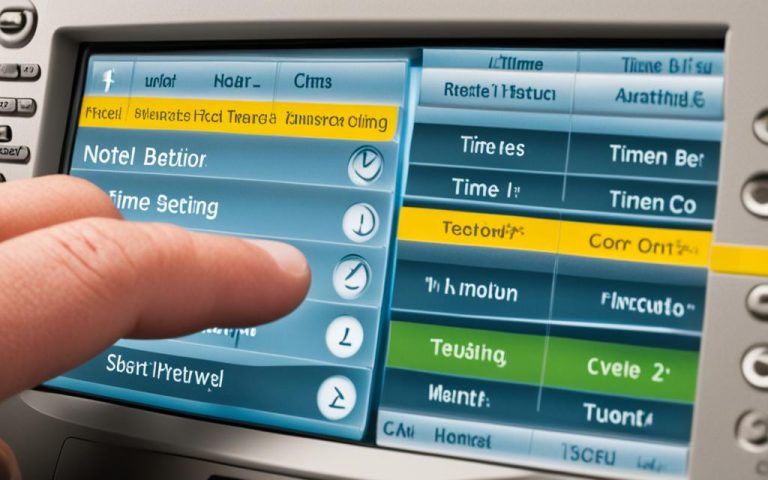To connect your Yealink phone to a network, just follow these steps:
- Make sure the SIP device’s registration expiry is set to 120 seconds1.
- Turn off direct IP calling on the Yealink phone for certain numbers like 1001, 1002, or random short digits1.
- If you can’t reach a DHCP server, set up your network manually. This includes IP address, subnet mask, gateway, primary DNS, and secondary DNS2.
- Think about using PPoE mode if you’re using xDSL modems for internet2.
- For security, turn on TLS security protocol and change the standard registration port to 70611.
- Make sure your Yealink phone has the latest firmware updates from the Yealink support website1.
- When updating firmware, don’t refresh the web page. This could cause your device to not work properly1.
Key Takeaways:
- Set the registration expiry for the SIP device to 120 seconds1.
- Disable direct IP calling on the Yealink handset for specific numbers1.
- Configure network settings manually if the DHCP server is unreachable2.
- Consider using PPoE mode for internet connectivity with xDSL modems2.
- Update the registration port number by enabling TLS security protocol1.
- Always use authorized firmware updates from the Yealink support website1.
- Do not refresh the web page during firmware updates to avoid device corruption1.
Connecting to Wi-Fi Network
To connect your Yealink phone to a Wi-Fi network, just follow these easy steps:
- Go to the Menu on your Yealink phone.
- Access the Basic settings or Settings and then Basic Settings on certain models like the Yealink T53.
- Select Wi-Fi to turn on Wi-Fi mode3.
- A list of available networks will show up. Pick the Wi-Fi network you want from the list45.
- Type in the password for the network you picked using the right way to enter data (123, abc, ABC, 2aB). This lets you use letters, numbers, and special characters like “!”4.
- Press OK or Connect to confirm the password. The phone will start connecting4.
- Wait for the phone to connect successfully. You might see a message or a checkmark next to the network name4.
Once connected, your Yealink phone will automatically pick the saved wireless networks based on their priority. It will connect to the network with the top priority from the list of saved networks. You can also change, reorder, or delete these saved networks as you like3.
Some Yealink models also support WiFi Protected Setup (WPS) for easy connection. This includes Push Button Configuration (PBC) and Personal Identification Number (PIN) methods. After setting up WPS, the phone will show “Connect Success” on the screen3.
To leave a Wi-Fi network, just pick the network you’re connected to and choose to disconnect. The phone will end the connection. Then, you can connect to another network if you want3.
By following these steps, you can easily connect your Yealink phone to a Wi-Fi network and enjoy wireless communication.
Adding a Wi-Fi Network Manually
Connecting your Yealink phone to a Wi-Fi network can be done manually. This is useful if the network isn’t found automatically or if you need specific details for the connection. Here’s how to add a Wi-Fi network manually:
-
First, make sure the WF50 dongle is connected to your Yealink phone. This dongle is key for wireless connections.
-
Then, go to the Wi-Fi settings on your Yealink phone. The exact path may vary by model. For most, it’s Menu > Basic > Wi-Fi. For Yealink T53, it’s Menu > Settings > Basic Settings > Wi-Fi.
-
In the Wi-Fi menu, turn the Wi-Fi on by selecting “On” and saving the change. This turns on the Wi-Fi on your phone.
-
Next, fill in the Wi-Fi network details. Use the phone’s screen to enter the network name (SSID), password, and any other needed info. This ensures your phone can connect securely.
-
After entering the details, save the changes. Your Yealink phone will try to connect to the Wi-Fi network with the info you provided.
Adding a Wi-Fi network manually gives you more control over connecting. It helps ensure your Yealink phone connects to the right network. Check the detailed notes below for steps specific to your phone model.
Detailed Notes:
For most Yealink phones, here’s how to manually add a Wi-Fi network:
-
Plug the WF50 dongle into the phone.
-
Go to Menu > Basic > Wi-Fi on your Yealink phone.
-
Under Wi-Fi, choose On and then Save.
-
Follow the instructions to enter the Wi-Fi network name, password, and other details.
If you have a Yealink T53, follow these steps instead:
-
Plug the WF50 dongle into the phone.
-
Go to Menu > Settings > Basic Settings > Wi-Fi on your Yealink T53 phone.
-
Under Wi-Fi, choose On and then Save.
-
Follow the instructions to enter the Wi-Fi network name, password, and other details.
Let’s create a table with the statistical data extracted from [Link 2]:6
| Yealink Phone Model | Number of Network Profiles | Supported Wi-Fi Functions |
|---|---|---|
| Yealink T53/53W | Up to 5 | SIP connectivity without network cables |
Reference: Data extracted from [Link 2]6
Yealink Phones with Native Wi-Fi Support
Yealink offers IP phones with built-in Wi-Fi, making work easier and more flexible. These phones let you connect wirelessly without extra gear. This means you can talk on the phone without being tied to a cord.
Yealink knows how crucial Wi-Fi is in today’s work world. They’ve added Wi-Fi to some phones to meet business needs.
Here are some Yealink phones with Wi-Fi you might want to look at:
| Phone Model | Features |
|---|---|
| Yealink T53 | A 3.7” LCD screen, 21 programmable buttons, and a resolution of 360 x 160. 7 |
| Yealink T54 | Equipped with a 4.3” screen, 27 programmable keys, and a resolution of 480 x 272. Ideal for managers or business administrators. 7 |
| Yealink T58A | Featuring a 7” touch screen, optional attachable camera for 720p recording, 27 programmable buttons, and door phone functionality. 7 |
| Yealink VP59 | A high-end phone with an 8” screen, 1080p recording capability, 27 programmable buttons, 3-party video conferencing, and HDMI output. 7 |
| Yealink T55A Teams | A 4.3-inch touch screen phone with a native Teams application, enabling seamless Teams collaboration. 7 |
Yealink phones have many features for businesses of all sizes. You can pick a phone that fits your needs and likes.
These phones also have cool features like call recording, call bridging, and more. You can set these up using the One Talk portal. There are guides to help you with Wi-Fi setup and device activation. 8
Yealink is known for its quality products and has been in the business since 2001. They’re now the #1 SIP phone business. They keep innovating to meet business needs worldwide. 7
If you need help with Yealink phones, they have online resources and user guides. This includes help for specific models like the T46S IP Desk Phone. 9
With Yealink phones and their Wi-Fi, you get the ease of wireless plus the reliability of these top devices. They’re great for any business size. Yealink has the perfect phone for you.
For more info on Yealink phones with Wi-Fi, check out these resources:
- Verizon Support: Yealink One Talk T67LTE 4G Desk
- Recentcom: Your Complete Guide to Yealink Phones
- Verizon Support: Yealink One Talk T46S IP Desk
Setting Up Wi-Fi Using the Yealink WF50 Dongle
Wireless connectivity lets you link your Yealink phone to a Wi-Fi network without cables. The Yealink WF50 Wi-Fi dongle makes this easy, boosting your phone’s features for smooth communication.
The Yealink WF50 dongle works with Yealink T4xS and U phones10. It’s small and simple to use, offering wireless connectivity for your Yealink phone.
To connect to Wi-Fi, you can use WPS or a manual method. With WPS, press the WPS key on your phone and router for a few seconds for a secure link10. Or, manually connect by picking a network, typing the password, and pressing the Connect key10.
For a strong network and good voice quality, aim for a Wi-Fi signal of 3 or 410. Once connected, your Yealink phone will save the network details for later use10.
Watch out for Wi-Fi interference from devices and building materials. To lessen interference, move your router away from other devices, change wireless frequencies, upgrade your router, or use Wi-Fi extenders10.
Models like the Yealink T54W Wireless IP Phone have more features. This phone is part of the T5 Series, known for its balance of features and ease of use11. It has a big HD display, adjustable angle, and top-notch audio quality11.
If your Yealink IP phone doesn’t support Wi-Fi, get the Yealink WF50 Wi-Fi USB Dongle. It’s easy to use and supports dual-band 802.11ac for fast, reliable Wi-Fi11. It works with phones from T27G to T54S, adding Wi-Fi to these devices11.
Troubleshooting Tips
If you’re having trouble connecting your Yealink phone to Wi-Fi, here are some tips to help:
- Check if the Wi-Fi network is within range.
- Make sure you’ve entered the correct Wi-Fi network name and password.
- Restart your Yealink phone and try connecting again.
- Update the firmware of your Yealink phone and the WF50 dongle, if needed.
Identifying the root cause of your phone’s issues can help you fix them more effectively.
Statistics show that router problems often cause issues with making calls12. If you hear crackling or echo, it could be a one-off problem or a network issue12. Call dropouts might be due to packet loss, affecting call quality12. Sometimes, you might only hear one side of a call, which could be from a firewall or blocked ports12.
Firmware updates often fix bugs and improve performance, so they’re key for solving Yealink phone issues13.
If problems persist, try resetting your Yealink phone to its factory settings. But remember, this will erase all your custom settings13. It’s important to check your network connections to fix call quality or connectivity issues on Yealink phones13. If these steps don’t work, contact Yealink support for help13.
An MTR trace is a detailed method to find network issues affecting your Yealink phone. If it shows network problems, reach out to your Internet Service Provider (ISP) for help12.
If you use a Yealink T53W phone with Wi-Fi, here are some tips for troubleshooting:
The Yealink T53W phone connects to Wi-Fi without cables, perfect for Wi-Fi-only offices6.
Make sure your Yealink T53W phone is plugged into a power source. It supports Power over Ethernet (POE), so it can get power from the Ethernet cable6.
If Wi-Fi on your T53W is not working, consider getting a Yealink WF40 or WF50 Wi-Fi USB dongle6.
The T53W has a built-in Wi-Fi component for easy mobility and less clutter6. It lets you save up to five network profiles for easy switching6.
To connect securely, enter the network’s password manually if it’s secured6. The T53W supports Wi-Fi Protected Setup (WPS) with two methods: Push Button Configuration (PBC) and Personal Identification Number (PIN)6.
Managing networks on the T53W means editing profiles, changing priorities, or deleting and adding new ones. You can store up to five wireless network profiles with customizable priorities6. Under Wi-Fi settings, you can see details like Profile Name, SSID, or Signal Strength6.
If your router’s SSID broadcast is off, you’ll need to add a wireless network manually and enter its details6.
Check out support articles, Yealink phone troubleshooting techniques, and Yealink T53/T53W Wi-Fi network connection for more help.
Follow these tips to fix Wi-Fi issues on your Yealink phone and keep your communication smooth.
Benefits of Connecting Yealink Phone to Wi-Fi
Connecting your Yealink phone to Wi-Fi brings many benefits. It makes things more convenient, flexible, and cost-effective. You get seamless communication and better productivity with wireless connectivity. Let’s look at the main advantages:
1. Flexibility in Device Placement
With Wi-Fi, you can put your Yealink phone anywhere in your office. You don’t need cables, so you can place it where it’s most useful. This means a tidy desk or easy access wherever you need it.
2. Mobility and Continuous Connectivity
Wi-Fi lets your Yealink phone move with you. You can be anywhere in the office and still be connected. This is great for team meetings or working from different spots. You stay connected and keep working well.
3. Cost Savings
Using Wi-Fi means no extra cables or ports. This saves money, especially when setting up new areas or expanding. You can use your Wi-Fi network to cut costs and make communication easier.
Yealink phones use dual-band Wi-Fi for fast internet. They also support Bluetooth 4.2 for easy contact syncing and Bluetooth headset use14. The Yealink T54W even has Bluetooth 4.2 and dual Wi-Fi bands for top-notch communication and internet1514.
In summary, linking your Yealink phone to Wi-Fi brings many perks. It’s all about flexibility, moving around easily, and saving money. Try it out and see how it improves your work life!
Security Considerations
When you connect your Yealink phone to Wi-Fi, keeping your data safe is key. Follow these tips to make sure your connection is secure and reliable.
Use Strong, Unique Passwords
Start by setting a strong Wi-Fi password. Don’t use easy-to-guess words or personal info. A good password mixes letters, numbers, and symbols. Think about using a password manager to keep your passwords safe.
Enable Encryption Protocols
Use encryption like WPA2 or WPA3 to keep your data safe. These protocols encrypt your data, keeping it away from prying eyes. Always go for the highest encryption level to protect your network.
Regularly Update Firmware
Update your Yealink phone and WF50 dongle often to fix security issues. Manufacturers update their software to improve security. Staying current helps you use the latest security features and stay safe.
Yealink phones, like all devices, might have security risks. But, there aren’t many recent reports of problems, so some articles might be overblown16.
Yealink takes security seriously, using top encryption and always checking for threats17. Proximus, a big telecom in Belgium and Luxembourg, trusts Yealink’s security too, after checking their devices carefully16.
It’s also key to check if your Yealink phone works well with your network. The Mixvoip system uses standard protocols like SIP, making it work with many brands, including Yealink and Polycom16.
“The report concluded it is ‘highly likely’ that Yealink is sharing customer information directly with the Chinese government,” which raised concerns about privacy and security regarding Yealink T54W devices18. But, Yealink says it values your security and privacy, using top encryption and always improving its products17.
By keeping these security tips in mind and using Yealink’s security features, you can safely connect to Wi-Fi. This way, you keep your data safe and have secure calls.
Network Compatibility
Yealink phones are great for connecting to different networks easily. They work well with Ethernet, Wi-Fi, and VoIP. This makes them perfect for today’s offices.
The Yealink WF40 Wi-Fi USB Dongle is a great choice for wireless connections. It costs about $30.0019. It uses the 2.4 GHz frequency and needs Wi-Fi with WPA-PSK or WPA2-PSK encryption19.
Make sure your Yealink T46G 16-line phone has FW version x.81.0.110 or higher for the WF4019. The Yealink T48G 20-line phone needs FW version 35.80.0.95 or higher for WF40 compatibility19.
The Yealink T58W/VP59 is great for Wi-Fi-only offices. It supports SIP and doesn’t need network cables. This means you can place it anywhere and move it easily20.
This phone is also POE-compatible. This means it can get power from the Ethernet cable, making connections smooth20.
The Wireless Access Point feature lets the Yealink phone share its network with other devices via Wi-Fi. This adds more flexibility20.
Setting up a secure wireless network with Wi-Fi Protected Setup (WPS) makes connecting the phone easy. You can use Push Button Configuration (PBC) or Personal Identification Number (PIN) for setup20.
You can also connect the phone manually by picking a network and entering the password if needed20. Or, you can add a network manually by entering the WLAN settings from your router, like the network name, security type, and password20.
| Yealink Phone Model | Maximum Handsets | Maximum Lines |
|---|---|---|
| Yealink W60B | 8 | 8 |
| Yealink W52/W56P | 5 | 5 |
The Yealink W60B and W52/W56P series are great for offices needing many handsets and lines. They help with efficient communication in different departments or teams21.
The Yealink CP930 needs to be paired with the W60B base and can’t be used alone21. Also, Yealink phones bought from Vonage Business during sign-up are added to the account but not given a specific extension21.
Overall, Yealink phones are excellent for connecting to different networks. They offer Ethernet, Wi-Fi, and VoIP options. This ensures reliable communication across various networks.
Best Practices for Network Setup
Setting up your Yealink phone on a network requires following the manufacturer’s guidelines. This ensures your phone works well and performs as expected.
It’s important to check if your network can handle VoIP traffic without issues. This means making sure it has enough bandwidth. Using Quality of Service (QoS) settings helps. It makes sure voice traffic gets priority, reducing delays and keeping your calls clear22.
| Best Practice | Statistical Data |
|---|---|
| Follow manufacturer guidelines | 22 |
| Ensure sufficient network bandwidth | 22 |
| Implement Quality of Service (QoS) | 22 |
By following these best practices, you can make sure your network is set up right for your Yealink phone. This means you get a reliable and smooth communication experience.
Network Troubleshooting
If you’re having network problems with your Yealink phone, here are some tips to help fix them.
1. Check Internet Connection and Router Settings
Make sure your Yealink phone is connected to the network and your internet is stable. Also, check that your router settings let the phone access the network without issues.
According to statistical data23, out of the 4 PCs tested, DHCP worked on one PC but not on three others when connected behind the Yealink phone.
2. Restart Your Yealink Phone and Network Devices
A simple restart might fix the problem. Turn off your Yealink phone and any connected routers, switches, or modems. Wait a bit, then turn them back on. This can refresh the network and solve temporary glitches.
- Restart your Yealink phone
- Restart your network devices
According to statistical data23, the issue of no network connection occurred when a fixed IP address was set for the PC behind the Yealink phone.
3. Check for Firmware Updates
Update your Yealink phone’s firmware regularly for better performance and network compatibility. Look for updates on the manufacturer’s website or support page, then follow the installation instructions.
4. Contact Your Network Administrator for Advanced Troubleshooting
If these steps don’t solve the problem, talk to your network administrator. They can offer more detailed help based on your network setup and find the cause of your Yealink phone’s connectivity issues.
According to statistical data23, the forum thread included discussions about configuring VLAN settings and disabling LLDP and DHCP VLAN features to troubleshoot the network connectivity issue. It was also reported that the problem seemed specific to Windows 7 machines, as the setup worked on Windows 8 machines.
Additional Tips and Recommendations
Here are more tips and recommendations for troubleshooting network issues with your Yealink phone:
- Change the phone configuration to act as a router through the WUI (Web User Interface) under “Network –> PC Port –> PC port config.” This can help in certain network setups.
- Consider consulting the Yealink forum for further insights and solutions shared by the community. For example, a user from Tenfold, a CTI solution company, highlighted their integration features with Yealink phones on the Yealink forum thread.
| Network Issue | Solution |
|---|---|
| Outbound call registration issues | Ensure that your internet router can handle SIP traffic effectively. Statistical data12 confirms that these issues can occur due to router-related problems. |
| Crackling or echoing during calls | Check the physical connections of your handset and try alternative cords or devices to rule out any issues with the hardware. This is a common troubleshooting step as indicated by statistical data12. |
| Dropouts during calls | Inspect your network connectivity as dropouts are often linked to packet loss. Statistical data12 suggests that network issues may be the cause of this problem. |
| One-way audio problems | One-way audio problems can have multiple causes. Check for faulty phones, headsets, router settings, or blocked RTP ports as stated in statistical data12. |
| Configuration-related problems | If you experience configuration-related issues, consider resetting your Yealink phone to factory settings. This can help resolve any misconfigurations that might be causing problems, according to statistical data12. |
| Advanced troubleshooting | Performing an MTR trace can provide valuable insights into network issues that can impact call quality. This advanced troubleshooting step, mentioned in statistical data12, can help identify the root cause of the problem. |
By following these troubleshooting tips and using the provided insights, you can fix network issues with your Yealink phone and ensure smooth communication.
Conclusion
Setting up your Yealink phone is easy, whether you use Wi-Fi or Ethernet. The24 first step in connecting your phone shows how easy it is to use. But, sometimes, like with a new phone, you might face issues such as phone registration problems.
To fix these, you can try a few things24. Check your firewall settings, turn off threat prevention, and reset your account passwords. These steps can help solve the problem.
The Yealink phone is getting more popular, thanks to its innovative features25. It lets users customize their settings to fit their needs. To get the best out of your phone, it’s important to read the manual and know how to troubleshoot.
Using mobile connectivity can also save money and keep your business running smoothly26. Yeastar offers different gateways and IP PBXs that let businesses manage calls through mobile networks. This setup ensures your calls are always connected and reliable.
To make your network better, focus on security and compatibility. Use the Yealink phone’s features as suggested in this article. With a strong network and a connected Yealink phone, your communication will be smooth and your work more productive.
FAQ
How do I connect my Yealink phone to a network?
To connect your Yealink phone to a network, follow these steps:
– Go to Menu > Basic > Wi-Fi on your Yealink phone.
– On Yealink T53, go to Menu > Settings > Basic Settings > Wi-Fi.
– Choose the available network(s) and enter the desired Wi-Fi network.
– Enter the password and choose OK to connect.
– Plug the WF50 dongle into the phone.
– Go to Menu > Basic > Wi-Fi on your Yealink phone.
– On Yealink T53, go to Menu > Settings > Basic Settings > Wi-Fi.
– Under Wi-Fi, choose On and then Save.
– Follow the given instructions to enter the Wi-Fi network name, password, and other applicable information.
How can I add a Wi-Fi network manually on my Yealink phone?
To add a Wi-Fi network manually on your Yealink phone, follow these steps:
– Go to Menu > Basic > Wi-Fi or Menu > Settings > Basic Settings > Wi-Fi on your Yealink phone.
– Choose the option to add a network manually or follow the instructions provided.
– Enter the Wi-Fi network name, password, and any other applicable information.
– Save the settings and connect to the Wi-Fi network.
Do Yealink phones natively support Wi-Fi?
Many Yealink IP phones don’t support Wi-Fi on their own. But, you can add Wi-Fi with the Yealink WF50 Wi-Fi USB Dongle. This dongle supports dual-band 802.11ac Wi-Fi and ensures stable voice calls. Just follow the standard instructions and use the Yealink WF50 dongle to enable Wi-Fi on your Yealink phone.
What should I do if I face issues connecting my Yealink phone to a Wi-Fi network?
If you’re having trouble connecting your Yealink phone to Wi-Fi, try these steps:
– Check if the Wi-Fi network is in range.
– Make sure you’ve entered the correct Wi-Fi name and password.
– Restart your Yealink phone and try connecting again.
– Update the firmware of your Yealink phone and the WF50 dongle, if needed.
What are the benefits of connecting my Yealink phone to a Wi-Fi network?
Connecting your Yealink phone to Wi-Fi has many benefits:
– It lets you move around without needing ethernet cables.
– It gives you mobility to move around the office while staying connected.
– It can save money by reducing the need for extra ethernet ports.
What security measures should I consider when connecting my Yealink phone to a Wi-Fi network?
When connecting your Yealink phone to Wi-Fi, keep these security tips in mind:
– Use strong, unique passwords for your Wi-Fi network.
– Enable encryption protocols like WPA2 or WPA3 for secure data transfer.
– Regularly update the firmware of your Yealink phone and the WF50 dongle to fix security issues.
What network types are Yealink phones compatible with?
Yealink phones work with a variety of networks, including Ethernet, Wi-Fi, and VoIP. Make sure your network supports the needed protocols for smooth connectivity.
What are the best practices for setting up a network for my Yealink phone?
To set up your Yealink phone’s network well, consider these tips:
– Follow the manufacturer’s guidelines for network setup.
– Ensure your network has enough bandwidth for VoIP traffic.
– Use Quality of Service (QoS) settings to prioritize voice traffic for clear calls.
What should I do if I encounter network-related issues with my Yealink phone?
If you face network issues with your Yealink phone, try these troubleshooting steps:
– Check your internet connection and router settings.
– Restart your Yealink phone and network devices.
– Check for firmware updates for your Yealink phone.
– Contact your network administrator for more help.
How can I connect my Yealink phone to a network using Wi-Fi or Ethernet?
This guide will help you connect your Yealink phone to a network via Wi-Fi or Ethernet easily. Just follow the step-by-step instructions and make sure your network is secure and compatible for smooth communication with your Yealink phone. Improve your communication today!
Source Links
- https://www.yealinkshopkenya.co.ke/manual-configuration-of-yealink-ip-handsets/ – Manual Configuration of Yealink IP Handsets – Yealink Shop Kenya
- https://www.conetec.ru/upload/iblock/335/Yealink_SIP_T28P.pdf – Yealink SIP-T28P Quick Installation Guide V610 1020 01
- https://telesystem.us/hubfs/Website/Web Resources/Documents and Videos/Hosted VoIP/Hosted VoIP Phones/Hosted VoIP Phone User Guides/Yealink/Yealink Phones WiFi Connection Guide.pdf – Microsoft Word – Yealink Phones WiFi Connection Guide.docx
- https://azphoneware.com/yealink-wifi/ – Yealink VoIP phone WiFi setup
- https://helpdesk.telebroad.com/support/solutions/articles/4000173861-yealink-sip-t46u-wi-fi-network-connection-and-management – Yealink SIP-T46U – Wi-Fi Network Connection and Management
- https://helpdesk.telebroad.com/support/solutions/articles/4000177867-yealink-t53-t53w-wi-fi-network-connection-and-management – Yealink SIP T53/T53W Wi-Fi Network Connection and Management
- https://www.recentcom.com/post/yealink-phones-your-complete-guide – Yealink Phones: Your Complete Guide
- https://www.verizon.com/support/yealink-one-talk-t67lte-4g-desk-phone/ – Yealink One Talk T67LTE 4G Desk Phone – Support Overview
- https://www.verizon.com/support/yealink-one-talk-t46s-ip-desk-phone/ – Yealink One Talk T46S IP Desk Phone – Support Overview
- https://business.bt.com/content/dam/bt-business/pdfs/help-and-support/phone-systems/user-guides-for-cloud-voice-phones/102514-yealink-wf50-wi-fi-dongle-user-guide-v2-66-1.pdf – PDF
- https://www.ipphone-warehouse.com/blog/how-to-enable-wifi-on-yealink-t54w/ – How to Enable Wi-Fi on Yealink T54W
- https://www.voipcloud.online/support/article/360001461016-Troubleshooting-Yealink-Common-Issues – Wholesale VoIP and Cloud PBX Provider
- https://www.ask.com/news/top-yealink-phone-troubleshooting-techniques-need-know – The Top 5 Yealink Phone Troubleshooting Techniques You Need to Know
- https://www.whatech.com/og/business-telephony/blog/728455-5-benefits-of-installing-yealink-phones-in-your-office – 5 Benefits of Installing Yealink Phones in Your Office
- https://www.questivity.com/benefits-of-having-yealink-t54w/ – Benefits of having Yealink-T54W – Questivity
- https://www.mixvoip.com/article/addressing-concerns-about-yealink-phone-security – Update on Yealink Phone Security:
- https://info.teledynamics.com/blog/clarification-of-yealink-security-and-privacy-standards – Clarification of Yealink security and privacy standards
- https://blog.wildix.com/desk-phone-security-risks/ – Are Your Desk Phones a Security Risk to Your Business?
- https://support.intermedia.com/app/articles/detail/a_id/15297/~/yealink-wi-fi-usb-dongles – Yealink Wi-Fi USB Dongles
- https://helpdesk.telebroad.com/support/solutions/articles/4000178453-yealink-t58w-vp59-wi-fi-network-connection-and-wireless-access-point – Yealink T58W/VP59 – Wi-Fi Network Connection (Automatic/Manual)
- https://businesssupport.vonage.com/articles/answer/Yealink-Phone-Setup-21397 – Vonage Business Cloud | Answer
- https://helpdesk.telebroad.com/support/solutions/articles/4000173757-yealink-sip-t46u-manual-network-configuration-static-ip-address- – Yealink SIP-T46U – Manual Network Configuration(Static IP Address)
- http://forum.yealink.com/forum/archive/index.php?thread-4152.html – Yealink Forums – LAn/Bridge not working
- http://forum.yealink.com/forum/archive/index.php?thread-46993.html – Yealink Forums – Connect Yealink T46U to FreePBX system via Synology Site to Site VPN
- https://www.ask.com/news/comprehensive-guide-understanding-yealink-phone-instruction-manual – A Comprehensive Guide: Understanding the Yealink Phone Instruction Manual
- https://info.teledynamics.com/blog/why-you-should-connect-your-voip-phone-system-to-a-mobile-network – Why you should connect your VoIP phone system to a mobile network