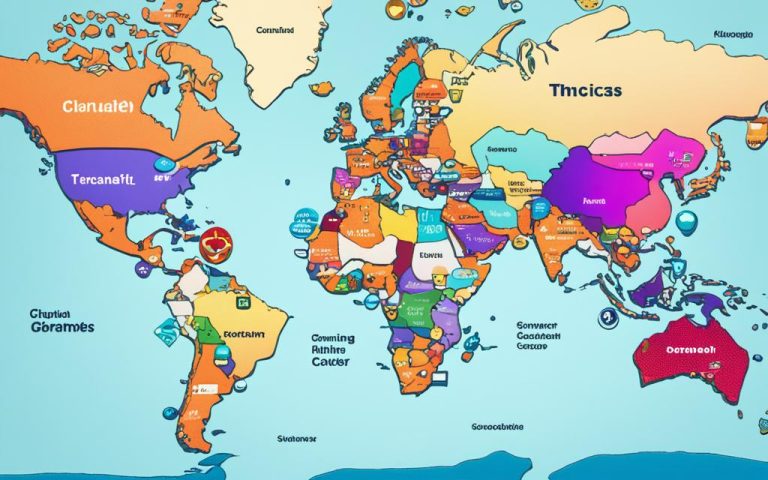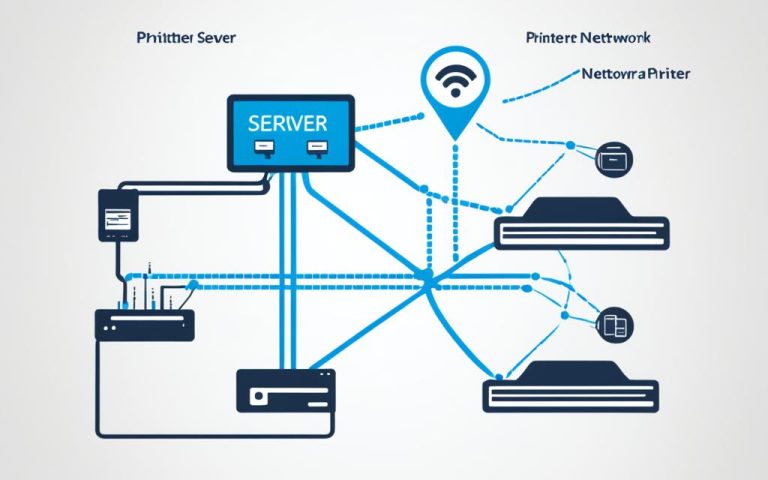If you’re having trouble with the Zeus Network on your TV, don’t worry. We’re here to help. This guide will walk you through easy steps to fix common problems. You’ll be watching your favorite shows and movies again in no time.
Whether it’s playback issues, sign-in problems, or subscription issues, we’ve got you covered. Just follow our troubleshooting tips to get back to enjoying your content.
Key Takeaways
- Ensure a stable internet connection with a minimum download speed of 500kbps1
- Supported devices for Zeus Network include iOS (iPhone & iPad), Apple TV, Android, and Roku1
- Amazon Fire TV devices are supported, while Kindle Fire tablets and phones are not1
- To troubleshoot, try unplugging and plugging back your Chromecast device1
- Zeus Network can be subscribed to via Apple accounts on iOS devices and Google Play accounts on Android devices1
- Subscribing to Zeus Network on Apple TV, Roku, and Smart TVs follows specific instructions1
- Smart TVs may have limitations or lack support for Zeus Network and certain features1
How to Fix Common Playback Issues on Zeus Network
If you’re having trouble with the Zeus Network, don’t worry! There are easy fixes you can try to get back to streaming without interruptions. Here are some steps to help you:
- Check your internet connection: A strong internet connection is key for smooth streaming. Ensure you have a good Wi-Fi signal. If needed, reset your router2.
- Close and reopen the app: Sometimes, a simple app restart can fix playback issues.
- Update the Zeus Network app: An outdated app can cause problems. Look for updates in your app store and install them if found3.
- Restart your device: A device restart can often solve software problems. Power off your device, then turn it back on.
- Clear app cache and data: Clearing the app’s cache and data might help. Go to your device’s settings, find the Zeus Network app, and clear its cache and data. Remember, this might log you out, so have your login details ready.
- Ensure your device meets the minimum requirements: If issues continue, check if your device meets the app’s system requirements. Check the app’s documentation or the official website for details2.
By trying these steps, you should be able to fix playback problems on the Zeus Network and enjoy your shows without interruptions. If issues still happen, contacting the Zeus Network support team can offer more help suited to your situation.
Troubleshooting Tips for Zeus Network Playback
For playback problems on the Zeus Network, try these tips:
| Issue | Possible Solution | Reference |
|---|---|---|
| Playback freezing or buffering | Check your internet connection and try moving closer to the Wi-Fi router. If using mobile data, ensure you have a strong signal. | 2 |
| No sound on playback | Make sure the volume is turned up on your device and check if mute is enabled. If using external speakers, ensure they are properly connected and powered. | 2 |
| Playback quality issues | Verify that your internet connection speed meets the recommended requirements for streaming. Adjust video quality settings if available. | 2 |
Remember, the best troubleshooting steps may vary based on your device and app version. Always check the official Zeus Network documentation for specific help tailored to your situation.
Resolving Sign-In Problems on Zeus Network
If you’re having trouble signing in to the Zeus Network, there are steps to help you. Check your login details, reset your password if needed, and use the email sign-in link. These steps will help you fix sign-in errors and get back into your Zeus Network account.
First, make sure you’re entering the right username and password. Look out for any typos or mistakes. If you’re not sure about your password, reset it by clicking the “Forgot Password” link on the login page. You’ll be asked for your email, and a link to reset your password will be sent there. Click the link and set a new password for your Zeus Network account.
Another way to sign in is through the email sign-in link. Check your email for a link from the Zeus Network. This link will log you in without needing your username and password. It’s useful if you can’t remember your login details or are having trouble resetting your password.
The Zeus Network app isn’t on the LG TV App Store4. But, you can still watch it on your LG TV. Use streaming devices like Apple TV, Roku, Firestick, or Android TV Box, which have the Zeus Network channel4. These devices make it easy to watch your favorite shows without sign-in problems.
If you want to cast your Zeus Network app from your phone to your LG TV, use the Cast or AirPlay feature4. Make sure both your device and LG TV are on the same Wi-Fi network. This lets you stream content from your Zeus Network app on your LG TV. If you run into issues, check your internet connection or restart your LG TV4.
By trying these tips and solutions, you should be able to fix sign-in issues on the Zeus Network. Whether it’s checking your login details, resetting your password, or using other ways to access, you’ll be able to enjoy your favorite shows and movies. Remember, the Zeus Network premium subscription is $5.99 a month for on-demand content4.
Troubleshooting Subscriptions and Access to Locked Content on Zeus Network
If you’re having trouble with your Zeus Network subscription or can’t get to locked content, don’t worry. We’ve got steps to help you fix these issues.
1. Confirm Your Subscription
First, make sure your Zeus Network subscription is active and valid. Check your account to see if it’s up to date. If it’s not, contact the support team to renew or reactivate it.
2. Manage Authorized Devices
If you can’t get to locked content, your device might not be authorized. Look at the list of devices on your Zeus Network account. Make sure the one you’re using is there. If not, follow the steps to add and authorize your device.
3. Clear Cache and Cookies
Sometimes, clearing your device’s cache and cookies can fix the problem. This removes data that might be causing trouble. Look up how to do this for your device or browser.
4. Disable VPN or Proxy
Try turning off your VPN or proxy if you’re using one. These can block access to certain content, including Zeus Network’s locked content. Disabling them might let you access what you want.
5. Seek Refunds or Assistance
If you’re still having trouble, contact Zeus Network’s customer support. They can help with subscription issues or refunds. Tell them about the problem you’re facing, and they’ll help you.
By trying these steps, you should be able to fix subscription problems and get back to enjoying Zeus Network. If issues keep happening, don’t hesitate to ask for help from the support team.
| Issue | Troubleshooting Steps |
|---|---|
| Subscription not active or expired | 1. Confirm subscription status 2. Contact support for renewal |
| Device not authorized | 1. Check authorized device list 2. Add and authorize device |
| Cache and cookies causing issues | 1. Clear cache and cookies 2. Consult device/browser documentation |
| VPN or proxy interference | 1. Disable VPN or proxy 2. Retry accessing content |
| No resolution after troubleshooting | 1. Contact Zeus Network support 2. Provide detailed information |
With these tips and help from Zeus Network support, you can fix subscription problems and access locked content easily. Enjoy your shows on the Zeus Network!
References:
- Source 1:
- Source 2:
- Source 3:
Troubleshooting Zeus Network on Mobile Devices
If you’re having trouble with the Zeus Network on your mobile app, don’t worry. There are steps you can take to fix these issues. You can troubleshoot common problems, download content, access subtitles, and more. Follow these instructions to improve your Zeus Network experience.
Fix Zeus Network on mobile app:
- Make sure your mobile device has a stable internet connection. Slow or unstable internet can cause playback problems.
- Look for app updates. Old versions of the Zeus Network app might not work well with your device.
- If the app doesn’t work right, try closing and opening it again. This can fix minor glitches.
- If it still doesn’t work, uninstall and reinstall the Zeus Network app. This can solve software conflicts or corrupted files.
Troubleshoot mobile streaming problems:
- Check that you have a strong and stable internet connection. Weak connections can lead to buffering or playback stops.
- Stream content on a different app or device to see if the problem is with the Zeus Network app.
- Clear the cache and cookies of the Zeus Network app. Too much cache and cookies can slow down the app.
- Restart your mobile device. Sometimes, a reboot can fix temporary software issues.
Resolve mobile playback issues:
“I was having trouble with playback on my Zeus Network mobile app, but I followed these troubleshooting steps and now it works perfectly! Thank you!” –
Using these troubleshooting tips, you can fix Zeus Network problems on your mobile app. You’ll be able to stream your favorite content without interruptions.
Troubleshooting Zeus Network on Apple TV
If you’re having trouble accessing the Zeus Network on your Apple TV, don’t worry. There are steps you can take to fix these issues and enjoy your favorite shows and movies again. We’ll guide you through troubleshooting steps, fixing Apple TV playback issues, and solving streaming problems on Apple TV.
Troubleshooting Playback on Apple TV
When you’re having playback issues on Zeus Network, check a few settings and connections on your Apple TV. Here are the steps to follow:
- Make sure your Apple TV has a stable internet connection. A poor or unstable internet can cause streaming problems.
- Check if your Zeus Network app is updated. Old versions might not work well and can disrupt streaming.
- Restart your Apple TV and try streaming the Zeus Network again. Sometimes, a reboot can fix temporary glitches.
- If the issue continues, try uninstalling and reinstalling the Zeus Network app. This can fix software errors that affect the app’s performance.
Managing Devices on Zeus Network
If you’re having trouble accessing Zeus Network on multiple Apple TVs, managing your devices is key. Here are some tips:
- Don’t go over the device limit for your Zeus Network subscription. Some plans limit how many devices can stream at once.
- If you’ve hit the device limit, remove devices you don’t use to free up space for your Apple TV.
- Make sure you’re signed into the right Zeus Network account on your Apple TV. Using different accounts can cause streaming problems.
- Logout of your Zeus Network account on all devices, then sign back in on your Apple TV for a fresh connection.
Resolving Common Problems
Some common issues with Zeus Network on Apple TV can be fixed with these steps:
- If video quality or buffering is a problem, try adjusting the video playback settings. Lowering the resolution or enabling buffering can improve streaming.
- Check if your Apple TV needs an update. Old system software can cause compatibility issues with the Zeus Network app.
- Make sure your Apple TV has enough free storage space. Not enough storage can affect app performance, including Zeus Network.
By following these troubleshooting tips, you can usually fix most Zeus Network issues on your Apple TV. If problems don’t go away, contact Zeus Network’s customer support for help. They can offer personalized advice and assist with any ongoing streaming issues.
Remember: Regularly check for updates, manage your devices, and troubleshoot common problems to ensure a smooth streaming experience on Zeus Network through your Apple TV.
Troubleshooting Zeus Network on Android TV
If you’re having trouble with the Zeus Network on your Android TV, we can help. Our guides cover playback issues, managing devices, and solving common problems. Follow these steps to fix Zeus Network problems on your Android TV and keep watching your favorite shows.
Here are some tips to get Zeus Network working on your Android TV:
- Check your internet connection: Make sure your Android TV has a stable internet connection. A slow or unreliable internet can cause streaming problems with the Zeus Network.
- Restart your Android TV: Restarting your TV might fix temporary glitches affecting the Zeus Network. Turn off your TV, wait a few seconds, then plug it back in. Turn it on and try the Zeus Network again.
- Clear the cache and data: Clearing the Zeus Network app’s cache and data can fix streaming issues. Go to your TV’s settings, find the Zeus Network app, and select “Clear cache” and “Clear data.”
- Update the Zeus Network app: Ensure you have the latest Zeus Network app version. Outdated versions can cause playback problems. Check the Google Play Store for updates and install them.
- Disable VPN or proxy settings: Try turning off your VPN or proxy if you’re using one. These services can sometimes block the Zeus Network’s streaming. Disable them, then try the Zeus Network again to see if the problem is fixed.
These troubleshooting tips should help you fix Zeus Network on your Android TV. If problems continue, contact the Zeus Network support team for more help.
Troubleshooting Zeus Network on Roku TV or Roku Device
If you’re having trouble with the Zeus Network on your Roku, don’t worry. There are guides to help you fix the problems. These steps will make sure you can stream without interruptions. Let’s look at some common issues and how to solve them.
1. Fixing Roku Playback Issues
Having trouble with playback on the Zeus Network? Here’s what you can do:
- Make sure your Roku is connected to the internet and has the latest software.
- Check your internet speed to see if it’s good enough for streaming.
- Restart your Roku by unplugging it, waiting a bit, and then plugging it back in.
- If it still doesn’t work, delete and reinstall the Zeus Network channel.
These steps should fix most playback problems on Roku.
2. Resolving Streaming Problems
Having trouble streaming on the Zeus Network? Try these tips:
- Make sure your internet is stable and fast. A slow connection can cause buffering.
- Move your Roku closer to your Wi-Fi router for a stronger signal.
- Try a wired connection by using an Ethernet cable from your Roku to the router.
- Update your Roku to the latest firmware if there are any updates available.
These steps should help fix streaming issues on the Zeus Network.
3. Managing Devices and Account
Having trouble with your devices or account on Roku? Here’s what to do:
- Make sure you’re logged into your Zeus Network account correctly.
- Check if your Roku is registered and connected to your account.
- If you’ve hit your device limit, remove any devices you don’t use anymore.
- For more help, contact Zeus Network customer support.
These steps should fix any issues with managing devices or your account on the Zeus Network.
Using these troubleshooting tips, you can fix common problems with the Zeus Network on your Roku. Enjoy smooth streaming and great entertainment!
Conclusion
Fixing Zeus Network problems on your TV is easier than you think. This article has given you tips to solve common streaming issues. Now, you can enjoy a better TV experience with the Zeus Network.
Zeus aims to give users a smooth streaming experience. They offer two subscription plans: a basic one for $7.99 a month and a premium for $11.99 a month. You can also get an annual subscription, with the basic at $95.88 and the premium at $143.88 per year5. The premium plan includes extra features like offline viewing and 4K streaming.
Some older smart TVs or certain smartphones might have trouble with Zeus. But, Zeus is always working to make more devices compatible. They also plan to add more original content, giving users more entertainment choices5.
When you have streaming problems, check your network connection first. Updating your router’s firmware can make your network faster and safer6. If you’re still having trouble, try restarting your devices and checking your Wi-Fi password6. New users can try the Zeus Network for free before paying for it5.
Fans are looking forward to the second season of “Blood of Zeus.” They expect more drama and power struggles. The creators hint at a second season, making fans excited for what’s next7. With the threat of Giants against the Gods, the story of “Blood of Zeus” is far from over7.
FAQ
What should I do if the Zeus Network is not working on my TV?
If the Zeus Network isn’t working on your TV, try some troubleshooting steps. These can fix playback and sign-in issues. Follow these instructions to get streaming again.
How do I fix common playback issues on the Zeus Network?
For playback problems on the Zeus Network, try a few things. Log out and back in, or close and reopen the app. Check for updates, restart your device, and more. These steps can fix playback and make streaming smooth.
What should I do if I’m having trouble signing in to the Zeus Network?
Sign-in issues with the Zeus Network? Check your login details first. Reset your password if needed, and use the email sign-in link. These steps should help fix sign-in errors and let you access your account.
How can I troubleshoot subscription and access issues on the Zeus Network?
For subscription and access problems on the Zeus Network, there are guides to help. Confirm your subscription, manage devices, and get refunds if needed. These instructions can solve your subscription and access issues.
What steps can I take to troubleshoot Zeus Network on my mobile app?
Mobile app issues with the Zeus Network? Try troubleshooting steps to fix them. Download content, access subtitles, and more. These instructions can improve your mobile streaming experience.
How do I troubleshoot Zeus Network on Apple TV?
Apple TV issues with the Zeus Network? Use troubleshooting guides for help. They cover playback, device management, and common problems. Follow these steps to fix issues and enjoy streaming.
What are the troubleshooting steps for Zeus Network on Android TV?
Android TV issues with the Zeus Network? Use troubleshooting guides for help. They cover playback, device management, and common problems. Follow these steps to fix issues and keep streaming your favorite content.
How can I troubleshoot Zeus Network on Roku TV or Roku Device?
Roku TV or Roku device issues with the Zeus Network? Use troubleshooting guides for help. They cover playback, device management, and common problems. Follow these steps to fix issues and enjoy streaming without interruptions.
How can I resolve Zeus Network issues on my TV?
Fixing Zeus Network issues on your TV can be tough, but it’s doable. Follow the step-by-step instructions in this article. They can help with playback, sign-in, subscription, and access problems. These tips will improve your streaming experience.
Source Links
- https://www.seminarsonly.com/news/zeus-network-not-working-zeus-log-in-and-activate-tv-code/ – Zeus Network Not Working : Zeus Log In and Activate TV Code
- https://www.hannspree.eu/product/hannspad-13-3-zeus/ – HANNspree Pad 13.3″ Zeus – Hannspree.eu
- https://www.lifewire.com/how-to-fix-it-when-roku-closed-captioning-won-t-turn-on-5197182 – How to Fix It When Roku Closed Captioning Won’t Turn On
- https://www.lgtvforum.com/zeus-network-on-lg-tv/ – How to Watch Zeus Network on LG Smart TV – LG TV Forum
- https://www.dvdfab.cn/topic/zeus-streaming-service.htm – Get Your Stream On: A Beginner's Guide to Zeus
- https://logmeonce.com/resources/smart-tv-says-wifi-password-incorrect/ – Troubleshoot Smart TV: Fixing Wi-Fi Password Errors | Quick Tips
- https://www.denofgeek.com/tv/blood-of-zeus-ending-explained/ – Blood of Zeus Ending Explained