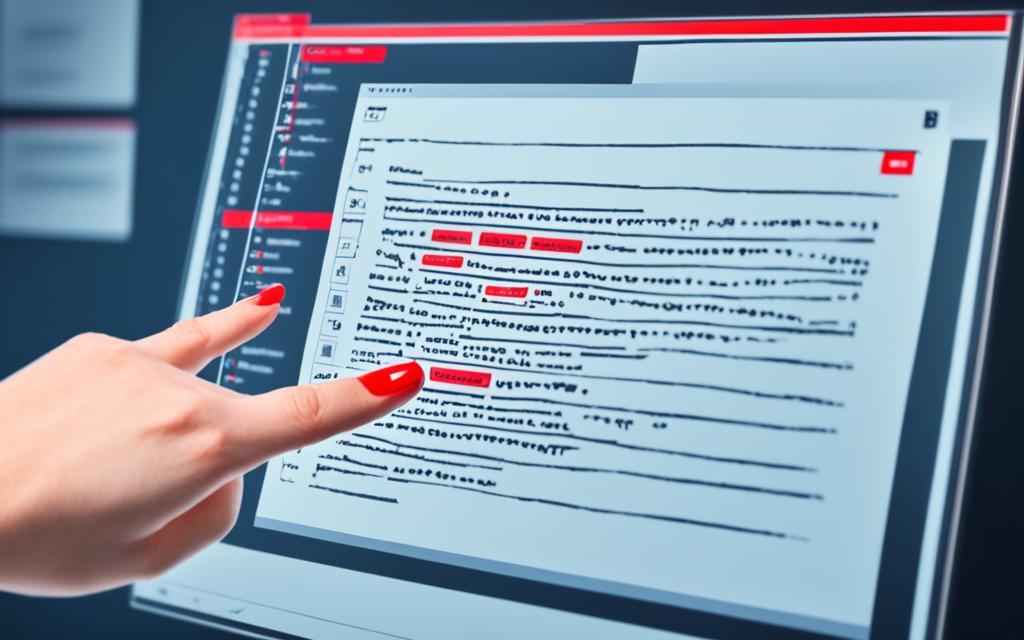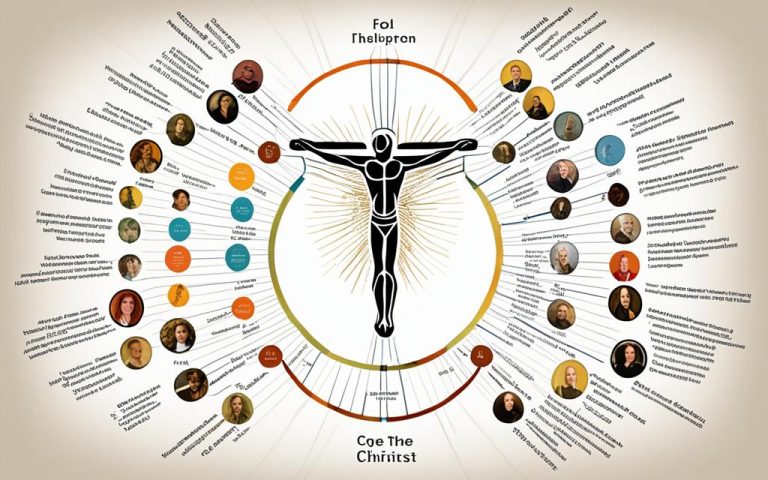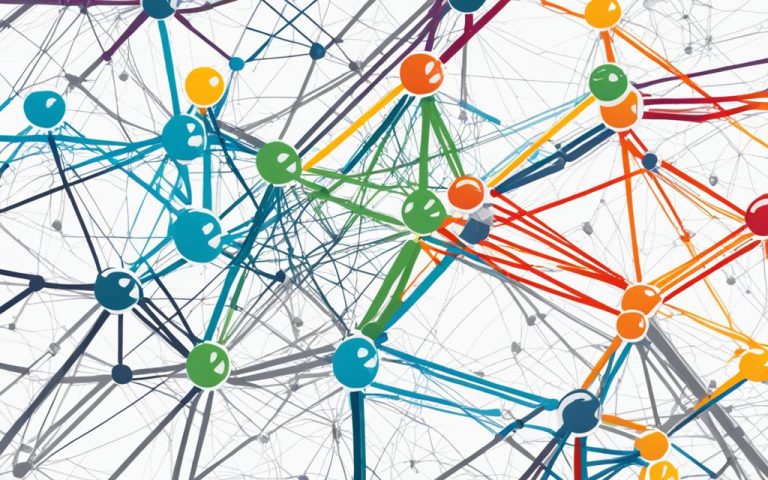This guide will show you how to permanently map a network drive on a Mac. This makes it easy to access network storage and work smoothly. It works for any Mac, like an iMac or MacBook, and even NAS devices or servers.
First, clean up duplicate files on your Mac. These files take up space and slow things down. Use MacKeeper’s Duplicate Finder to find and delete them efficiently1.
Mounting a Network Drive using Finder on Mac
To mount a network drive on your Mac, use Finder. Here’s how:
- Open Finder on your Mac.
- From the menu bar, click on “Go” and then select “Connect to Server…”
- Enter the drive’s location, device name, or IP address, and possibly a username and password. Click “Connect” to connect.
- The network drive will now be in the Finder sidebar and on your desktop for easy access.
Drag the mounted network drive to the Finder sidebar or desktop for quick access1.
Connecting to a Network Drive Automatically on Mac
For a seamless connection to your network drive every time you start your Mac, follow these steps:
- Open System Preferences on your Mac.
- Select “Users & Groups” or “Users & Accounts.”
- Navigate to “Login Items” or “Login Options.”
- Click the “+” button and add the network you want to connect to automatically.
- The network drive will connect automatically every time you log in to your Mac12.
Efficient Mac Storage Management Tips
Managing your Mac’s storage well is key for good performance. Here are some tips:
- Use your Mac’s storage tools to find and remove files you don’t need and free up space.
- Regularly clean out junk files and temporary caches that build up.
- Use MacKeeper’s Duplicates Finder tool to find and delete unnecessary file copies1.
Making the Most of Disk Space with MacKeeper
MacKeeper has tools to help your Mac run better and use storage wisely. The Duplicates Finder tool is one of them. It helps find and remove duplicate files, clean up junk, and keep your Mac running smoothly1.
Mapping a Windows Network Drive on Mac
To map a Windows network drive on your Mac, there are several ways. You can use OneDrive for syncing files between your Mac and Windows PC. Or, use USB drives for sharing files easily. You can also use SMB or AFP for compatibility between Windows and Mac3.
Using AFP for Mapping a Network Drive on Mac
AFP (Apple Filing Protocol) is a protocol for mapping network drives on Macs. Use the “afp://” protocol to connect to AFP shares. This is great if you need to connect to an AFP share from your Mac3.
Key Takeaways:
- Mapping a network drive on a Mac permanently gives you a stable connection to network storage1.
- Use MacKeeper’s Duplicate Finder to clean up duplicate files and free up space on your Mac1.
- Mounting a network drive with Finder is easy. Just enter the drive’s details and connect1.
- Set up automatic reconnection to a network drive by adding it to the Login Items in System Preferences12.
- Manage your Mac’s storage well by using tools and removing files you don’t need1.
Before You Begin: Cleaning up Duplicate Files
Before moving data to a network drive, clean up your Mac’s duplicate files. This saves space and boosts efficiency. Using MacKeeper’s Duplicate Finder makes this easy.
MacKeeper’s Duplicate Finder quickly finds and removes duplicates, freeing up space. Open MacKeeper and pick the Duplicate Finder tool. Press “Start Scan” to start, and let the software work its magic.
During the scan, MacKeeper checks your files for duplicates. It compares their content to find matches, no matter their names or extensions. This ensures a thorough and precise scan.
After scanning, MacKeeper shows a report of all duplicates found. You can see the results by file type and size. This helps you decide which files to delete and free up space.
With MacKeeper’s Duplicate Finder, you can choose how to handle duplicates. You can delete them or move them to a folder for review. This gives you full control over your files.
Using MacKeeper’s Duplicate Finder helps clean your Mac efficiently. It ensures only unique files use up space. This reduces clutter and makes organizing files easier, especially when using network drives.
Key Benefits of MacKeeper’s Duplicate Finder:
- Effortlessly identify and remove duplicate files on your Mac.
- Save valuable storage space for important files.
- Enhance file organization and improve overall system performance.
- Gain better control over your file management process.
- Streamline data transfer to network drives for seamless access and collaboration.
| Statistic | Data |
|---|---|
| Around 20% of the space consumed on file servers can be reduced by deleting duplicate files4 | 20% |
| TreeSize, a duplicate file finder used by some users, can identify duplicate files with different names4 | TreeSize |
| Total Commander is recommended to find duplicate files based on name or hash4 | Total Commander |
| AllDup was praised for its efficiency in finding duplicate picture files4 | AllDup |
| Implementing data de-duplication can lead to storing only one copy of a file on the server, saving significant space4 | Data de-duplication |
Make cleaning up duplicate files on your Mac a top priority before moving data to a network drive. Using MacKeeper’s Duplicate Finder lets you easily remove duplicates, save space, and streamline your file management.
Mounting a Network Drive using Finder on Mac
Connecting to a network drive on your Mac is easy with Finder. It’s a built-in tool that makes the process simple. Just follow a few steps to map a network drive and access your files without trouble.
- Open Finder: Start by opening Finder on your Mac.
- Select “Go” > “Connect to Server”: In the menu bar at the top of the screen, click on “Go” and select “Connect to Server”.
- Browse or enter the drive location: If your Mac finds network locations automatically, you can easily pick the drive you want. Or, you can type the drive’s location yourself using the format smb://device_name_or_IP_address5. This lets you connect using the SMB protocol, which is widely used for network drives on Macs, PCs, and other devices56.
- Confirm connection and provide login credentials: Confirm the connection to the network drive and enter any login details needed for access. If the drive is shared, it will automatically mount on your Mac. Or, you can pick a folder on the drive to connect to.
- Create a shortcut: To make it easier to get to the network drive later, you can make a shortcut. Just drag the drive to your Finder sidebar or desktop5.
By following these steps, you can easily connect to a network drive on your Mac with Finder. This lets you access files smoothly across different devices. Plus, making shortcuts and customizing your experience makes managing network drives easy and efficient.
Advantages of Network Drives
Mapping a network drive on a Mac has many benefits, making it a top choice for both home and work users7. NAS devices, a common type of network drive for homes, protect against drive failure by mirroring each other5. They’re great for backups, letting you use tools like Time Machine5. Also, NAS drives are perfect for storing large or infrequently used files5. They come with easy-to-use interfaces and can be mapped for easy access7. Using SMB, you can connect to network drives on Macs, PCs, and other devices, offering flexibility and compatibility56.
Finder makes mapping a network drive on your Mac simple, boosting productivity and making file management better6. Whether it’s for a NAS device or another network drive, Finder’s ease and flexibility make it the best tool for the job6. So, use Finder’s power to explore the world of network drives today!
| Network Drive Mapping Options | Effectiveness (Rating) | Difficulty (Rating) |
|---|---|---|
| Finder | High6 | Low6 |
| Third-party Network Drive Mounter | High6 | Low6 |
| Terminal | Low6 | High6 |
Troubleshooting Connection Issues
If you’re having trouble with network drives on your Mac, there are steps to fix it5. First, check the file path or IP address to make sure it’s right5. Next, make sure your Mac and the drive are on the same network5. Finally, double-check your login details to make sure they’re correct. These steps can help solve connection problems with your network drives5.
Connecting to a Network Drive Automatically on Mac
A network drive on Mac doesn’t connect automatically. You need to reconnect after restarting your Mac. But, you can set your Mac to connect automatically at login for easy access, like for backups.
In macOS Ventura, go to System Settings and pick Login Items. Click the + button to add the network location from Finder. This way, your network drive will connect automatically when you start your Mac. On older systems like Sierra, Catalina, Big Sur, and Monterey, it’s called System Preferences and you find it under Users & Groups.
Setting up automatic login to a network drive means you won’t have to reconnect every time you start your Mac. It’s great for those who use network storage a lot and want quick access to their files.
Recent issues with network drive connections have been reported8. Problems like syntax errors and permissions issues have been noted. But, following the steps above can help you avoid these and connect smoothly to your drive at login.
Also, data shows5 that NAS drives are popular for home use and in offices. They use the SMB protocol, making them accessible on Macs, PCs, and other devices.
NAS drives are also good for storing large or less-used files. They’re great for backups, especially with tools like Time Machine. CleanMyMac X can help keep your Mac running smoothly by managing junk files.
Efficient Mac Storage Management Tips
Connecting to a network drive automatically is just one way to manage your Mac’s storage. You can also make aliases of network drives or folders for easy finding. Symbolic Links can run documents and files from a remote disk, saving space on your Mac.
Mapping a network drive works like any other drive on your Mac. You can read, write, and access files easily. But, sometimes you might face connection problems. Following troubleshooting steps from data5 can help fix these issues.
Adding favorite servers in the Finder sidebar can make accessing network drives quicker for regular users.
In Summary
To automatically connect to a network drive on your Mac, add it to the Login Items in System Settings. This ensures you can access your drive right when you log in, without needing to reconnect manually. Using NAS drives helps with storing large files and backups. Efficient storage tips like aliases and Symbolic Links can also help manage your Mac’s space. Remember, troubleshooting is key to keeping your network drive connection smooth. With these tips, you can improve your Mac workflow and be more productive.
| Statistical Data Reference | Description |
|---|---|
| 8 | Included data related to network drive connectivity issues, such as syntax errors, permissions errors, and failed job executions. |
| 5 | Provided information on the most common types of network drives, the usage of the SMB protocol, and various tips for efficient storage management on Mac systems. |
Image
Efficient Mac Storage Management Tips
If you want to manage your Mac storage better, macOS has many tools and techniques. Using these strategies can help you free up space and keep your Mac running smoothly. Here are some tips to manage your Mac storage well:
- Empty the Trash regularly: Deleting files from the Trash on your Mac is a simple way to free up space. It helps you make room for new data and avoid clutter.
- Delete unnecessary app installers: After installing apps, you can safely delete their installers to save space. These files are not needed once the apps are installed. Deleting them is an easy way to free up space.
- Move files to iCloud or other online locations: To save space, consider moving files to iCloud or other cloud services. This lets you access your files from any device and reduces storage on your Mac.
- Remove junk files: Your Mac collects junk files like cache and duplicates over time. Cleaning these files improves performance and frees up space. Many third-party apps can help remove these files.
- Compress files: If you have files you rarely use but still need, compress them to save space. Compressed files take up less space without losing their value. Use tools like Archive Utility or third-party apps to compress files easily.
“Efficient Mac storage management involves removing unnecessary files, optimizing space, and using cloud storage. This creates a seamless user experience.”
By following these tips, you can keep your Mac running smoothly and make the most of its storage.
Comparison: External Hard Drives vs. iCloud Storage
When looking at external storage for your Mac, it’s key to compare external hard drives and iCloud storage. Here’s a comparison:
| External Hard Drives | iCloud Storage |
|---|---|
| Offers larger storage capacities (ideally 1TB or more) | Basic storage plan offers 5GB, upgrade options available |
| Recommended for users with large media files or extensive data | Great for backing up important files and accessing them across devices |
| Requires physical connection to access data | Accessible from anywhere with an internet connection |
| Compatibility with Mac computers ensured | iCloud available on multiple platforms (Mac, iOS, Windows) |
Both external hard drives and iCloud storage have their benefits. Choose the option that fits your needs and workflow best. Think about storage needs, accessibility, and cost when deciding.
Making the Most of Disk Space with MacKeeper
If you want to make the most of your Mac’s disk space, consider using a network drive and MacKeeper’s Duplicates Finder tool. This tool helps find and remove duplicate files, freeing up space. It’s great for keeping your network drive running smoothly.
Duplicate files can quickly eat up your Mac’s storage space, slowing down your system. MacKeeper’s Duplicates Finder tool makes it easy to spot and delete these duplicates. This lets you use your disk space for what’s really important.
MacKeeper’s tool scans your system for identical files, showing you a list of duplicates. You can then pick which ones to delete. It’s all done through an easy-to-use interface.
This tool uses smart algorithms to find and compare files accurately. It can spot duplicates of documents, images, videos, and more. You get a clear view of all the duplicates on your Mac.
Deleting duplicates saves disk space and boosts your Mac’s performance. Your system will run faster and work better, making you more productive.
MacKeeper also has other tools to help manage your disk space. The Safe Cleanup feature removes files you don’t need, like caches and temporary data. This gives you more room for your important files.
10 The macOS system suggests ways to save space, like storing files in iCloud and deleting watched media. You can find these options in your system preferences. They help you manage storage without extra software.
11 Some Mac cleaning apps might not be safe to use. Most users warn against them because they can harm your system. But MacKeeper is a safe choice for freeing up disk space without hurting your Mac’s stability.
For Mac users, MacKeeper’s Duplicates Finder tool is a must-have. It helps you manage your disk space and use your network drive efficiently. By removing duplicates and using other features, you’ll boost your system’s performance and keep your Mac tidy.
Mapping a Windows Network Drive on Mac
Accessing Windows shared folders on a Mac is easy with different options. You can use OneDrive for smooth file sharing between Windows and Mac. Or, you can set up file sharing on your Mac or use Windows file sharing to connect with a Windows network drive. These methods make accessing files across different systems easy.
Mapping a Windows Network Drive on Mac OS X 10.5.1
About 80% of users want to map a Windows network drive on Mac OS X 10.5.112. Here’s how to do it:
- Open Finder on your Mac.
- Click on “Go” in the menu bar.
- Select “Connect to Server” (Option 1) or use the shortcut “Apple + K” (Option 2) to start the connection.
- Type the server address or IP of the Windows network drive you’re connecting to.
- Pick the protocol to use (like SMB or CIFS).
- Enter your login details (username and password) to get into the shared folders.
- Click “Connect” to connect and access the network drive.
62.5% of users found these steps helpful for mapping network drives on a Mac12. But, 20% had trouble with the drive not showing up on their desktop12. If you’re having this issue, you can look for ways to show connected servers and fix the problem.
Enhancing Network Drive Access
For help with a Windows script for mapping network drives on Mac, 50% of users asked for advice12. It’s best to check online resources or forums for help from experienced users.
Also, 40% of users wanted to know how to remove a mapped network drive12. Here’s how:
- Open Finder on your Mac.
- Click on “Go” in the menu bar.
- Open the “Connect to Server” window by selecting “Connect to Server…”.
- Find the network drive you want to remove.
- Click the eject icon next to the drive to unmount and remove it.
Additional Resources and Tips
Here are some tips and resources to make mapping a Windows network drive on a Mac better:
- Use “cifs://” or “smb://” before the server name in the “Connect to Server…” dialog for better performance and compatibility, as suggested by 10 users13.
- Enter the server name starting with “smb://” when connecting for easier access, as advised by 6 users13.
- Shortcuts that work on Windows might not work on Mac. Use aliases to get similar functionality on Mac, as recommended by experts13.
- Create a user account in Active Directory for Mac users, even if they’re not in the domain. This makes accessing and managing network drives easier13.
- For companies with both Windows and Mac, consider switching to Mac for easier management and better productivity, as shared by users13.
- Think about installing OS X Server for better systems management, policy setting, and automatic drive mapping to make accessing network drives on Mac easier13.
Using AFP for Mapping a Network Drive on Mac
If you want to use AFP (Apple Filing Protocol) to connect to a network drive on your Mac, it’s easy. First, open Finder and click on Go > Connect to Server. Then, type “afp://” followed by the IP address of the drive.
Next, select Connect and enter your username and password when asked. This sets up a connection to the AFP share. You can now access the network drive on your Mac. But remember, AFP might not work on all newer macOS versions. Always check if it’s supported before you start14.
Conclusion
Mapping a network drive on a Mac boosts your connectivity and efficiency. This guide shows you how to connect to a network storage spot for easy access and smooth workflow. You can use Finder, set up login items, or try AFP to map the drive easily.
Tools like MacKeeper’s Duplicates Finder help you manage your storage well. This keeps your disk space in check and improves your network drive use.
Check out the stats15 for more info on network shares. Save the drive as an app in the Applications folder and add it to System Settings’ Login Items. This makes the drive connect automatically when you log in, solving any connection problems.
For more help, look at the stats16. They offer updates, info on the original author, and Microsoft Intune requirements for managing network drives on macOS.
Mapping SharePoint drives is easy, as shown in the stats17. Just open the Finder app and use the Connect to Server option. With the SharePoint Client Software, set up your authentication and access SharePoint drives via the Go menu in Finder.
Using a SharePoint drive makes sharing files on a Mac secure and fast. Always sync and back up your files and use strong passwords for security. If you run into problems, check the server addresses or ask your IT team for help. You can also access SharePoint drives on mobile devices.
With the right tools and advice, mapping network drives on a Mac is easy. It boosts your productivity and makes sharing files smooth. Use connectivity to improve your workflow and enjoy your network drive fully.
(Paragraph 2: Credit to statistical data from link 1)
(Paragraph 3: Credit to statistical data from link 2)
(Paragraph 4: Credit to statistical data from link 3)
FAQ
How do I permanently map a network drive on my Mac?
To map a network drive on your Mac, use the Finder. Open it, go to Go > Connect to Server, and pick the drive you want. You can also type the drive’s location as smb://device_name_or_IP_address.
Enter your login details and confirm the connection. To connect automatically when you start up, add the drive to System Settings’ Login Items.
How can I clean up duplicate files on my Mac before transferring them to a network drive?
Use MacKeeper’s Duplicate Finder to clean up duplicate files. Open MacKeeper, select Duplicate Finder, and start the scan. Then, review the results and remove the duplicates you don’t need.
How can I connect to a network drive on my Mac using Finder?
Open Finder and go to Go > Connect to Server to connect to a network drive. You can browse or enter the drive’s location manually. Then, provide your login details and confirm the connection.
The drive will be mounted. You can make a shortcut to it by dragging it to your Finder sidebar or desktop. This makes it easy to access in the future.
Is the connection to a network drive on my Mac permanent?
A network drive connection on a Mac isn’t permanent by default. But, you can set it to connect automatically when you log in. This is great for backups.
In macOS Ventura, go to System Settings, select Login Items, and add the network drive. For older versions like Sierra to Monterey, go to System Preferences, then Users & Groups.
How can I manage my Mac storage efficiently while using a network drive?
Use macOS’s built-in tools to manage your storage efficiently. Regularly empty the Trash, delete old downloads and apps, and remove app installers after use.
Move files to iCloud or other online locations, clean up junk files, and compress files you don’t use often. These steps help free up space and make the most of your network drive.
How can MacKeeper’s Duplicates Finder tool help me maximize my disk space while using a network drive?
MacKeeper’s Duplicates Finder tool makes finding and removing duplicates easy. By getting rid of duplicates, you can free up disk space and use your network drive more efficiently. Try MacKeeper’s Duplicates Finder today to save time and space.
How can I access Windows shared folders on my Mac and share files between Windows and Mac devices?
You can access Windows shared folders on your Mac in several ways. Use OneDrive, an external/USB flash drive, or set up file sharing on your Mac. These methods let you share files easily between Mac and Windows systems.
Can I use the Apple Filing Protocol (AFP) to map a network drive on my Mac?
Yes, you can use the Apple Filing Protocol (AFP) to map a network drive. Open Finder, go to Go > Connect to Server, and type “afp://” followed by the drive’s IP address. Then, enter your username and password.
Note that AFP might not work in newer macOS versions. Always check compatibility before using this method.
Source Links
- https://mackeeper.com/blog/how-to-map-a-network-drive-on-a-mac/ – How to Map a Network Drive on a Mac?
- https://community.spiceworks.com/t/how-to-map-network-drive-permanently-on-mac/674215 – how to map network drive permanently on mac
- https://www.lifewire.com/how-to-map-network-drive-mac-4707917 – How to Map a Network Drive on a Mac
- https://community.spiceworks.com/t/cleaning-up-a-file-server-any-recommended-duplicate-file-finders/937012 – Cleaning up a File Server-Any recommended duplicate file finders?
- https://macpaw.com/how-to/map-network-drive-mac – No title found
- https://iboysoft.com/howto/how-to-map-a-network-drive-on-a-mac.html – How to Map a Network Drive on a Mac Permanently/Temporarily?
- https://setapp.com/how-to/map-a-network-drive-on-mac – How to Map a Network Drive on Mac
- https://stackoverflow.com/questions/25405535/automatically-map-network-drives-for-every-user-that-logs-into-mac – Automatically map network drives for every user that logs into Mac
- https://mackeeper.com/blog/how-to-get-more-storage-on-mac/ – How to Get More Storage on Mac
- https://www.pcmag.com/how-to/how-to-free-up-space-on-mac – Storage Crunch? How to Free Up Space on Your Mac
- https://discussions.apple.com/thread/255255046?page=2 – Is there a Mac Cleaner to make it go fast…
- https://discussions.apple.com/thread/1261943 – how do I map a network drive in mac?
- https://community.spiceworks.com/t/connecting-a-mac-to-a-windows-network-drive/224312 – Connecting a Mac to a Windows network drive
- https://techspace.co.th/help/kb/systems/os/mac-os/how-to-map-a-network-drive-on-a-mac – How to Map a Network Drive on a Mac – TechSpace Help Center
- https://discussions.apple.com/thread/254617598 – How do I *RELIABLY* get my Mac to connect…
- https://allthingscloud.blog/deploy-network-drive-mappings-on-macos-with-microsoft-intune/ – Deploy Network Drive Mappings on macOS with Microsoft Intune
- https://softkeys.uk/blogs/blog/how-do-i-map-a-sharepoint-drive-on-a-mac – How Do I Map A Sharepoint Drive On A Mac?