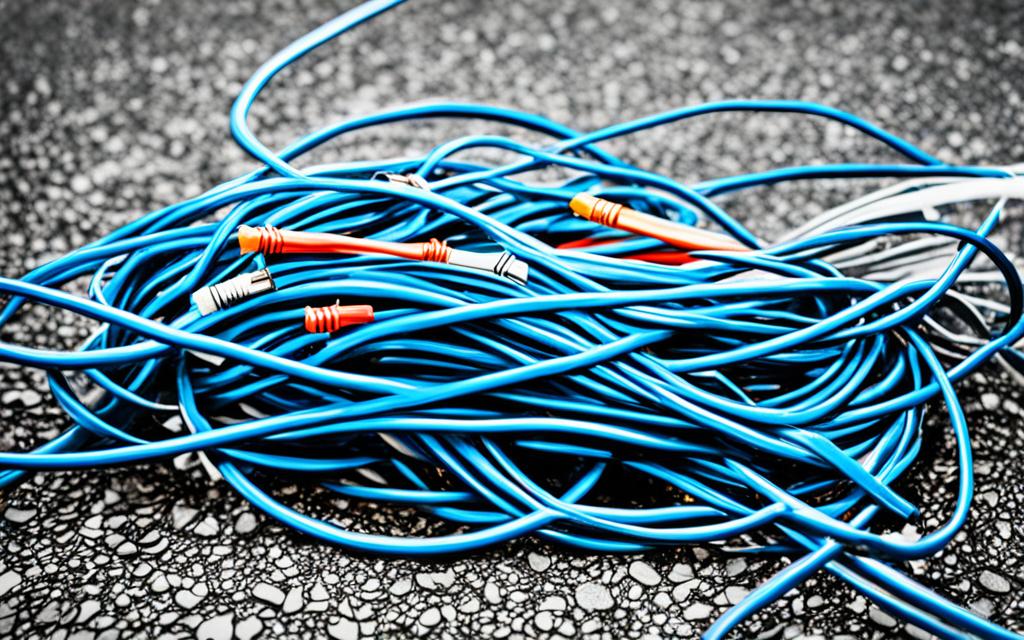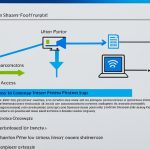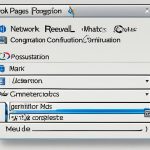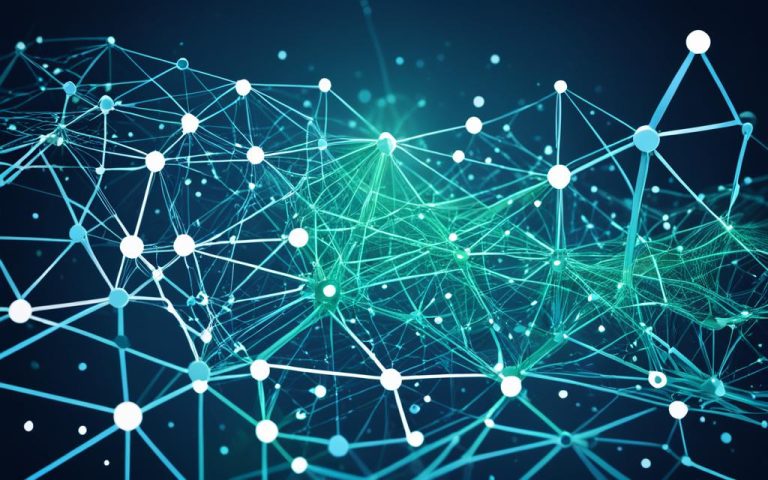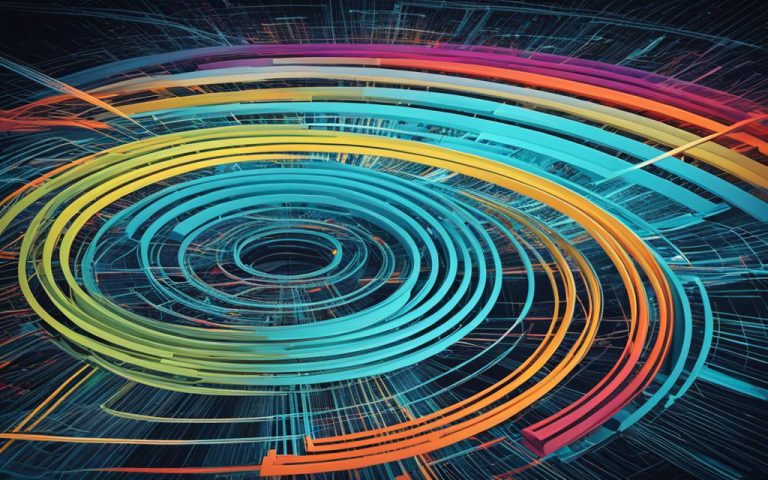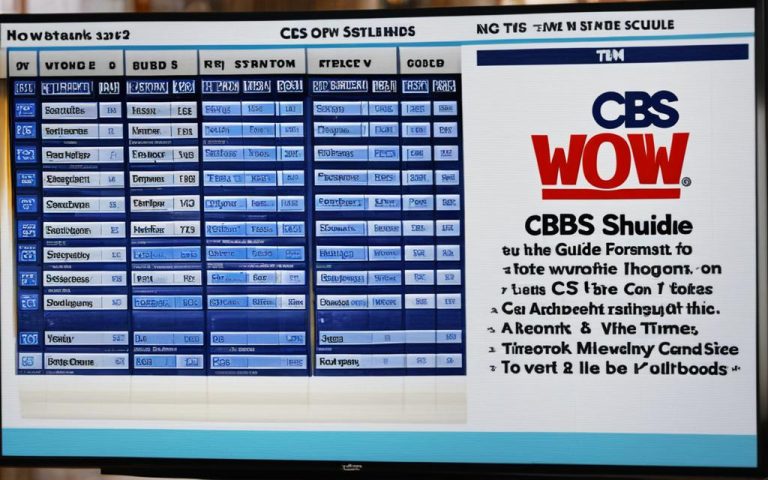If you’re having trouble pinging your printer on the network, it’s key to fix it fast for smooth communication. This guide will walk you through steps and tips to fix printer connectivity issues.
– Printer port selection issues can lead to print failure1. There are several reasons why this might happen. These include picking the wrong port, problems with port visibility, deleted ports, changes in DHCP IP address, host name changes causing port issues, and duplicate IP addresses causing network traffic collisions1.
First, check your printer’s physical connections. Make sure all cables are plugged in well, and there are no loose ends. Use the printer’s manual for help on how to connect correctly.
Next, check the printer’s status on your computer. Make sure the printer is on and connected to the network. Look at the printer’s control panel for any error messages or warnings. If you see any issues, follow the steps to fix them.
Firewall or antivirus software on your computer might also cause problems. Try turning these off temporarily and see if you can ping the printer again[source].
Too many print jobs in the queue can block communication with the printer. Clear the print queue by canceling all pending jobs. This will make sure the printer is ready for new print requests.
Restarting your printer and router might also help. Turn both off, wait a bit, then turn them back on. This refreshes the network connection and can fix connectivity issues.
Also, check your network settings on the printer and computer. Make sure the printer has a valid IP address and is on the right network. Also, check that the printer’s IP address isn’t the same as another device’s1.
Updating the printer driver to the latest version can also help. Go to the printer manufacturer’s website and download the newest driver for your printer. Follow the instructions to install it correctly.
If you’re still having trouble, try restarting the Print Spooler service on your computer. This can fix any print job or network communication errors.
If nothing works, it’s time to get help from technical support. The printer maker or an IT expert can give you specific advice to fix any ongoing network issues.
Conclusion
Troubleshooting printer network issues needs a step-by-step approach. By following this guide, you can fix common problems and keep your printer connected smoothly. Always check connections, printer status, disable security software, clear the print queue, restart devices, check network settings, update drivers, restart the Print Spooler service, and seek help if needed.
Key Takeaways:
- Printer port selection issues can lead to print failure.
- Verify physical connections and printer status.
- Temporarily disable firewall or antivirus software.
- Clear the print queue to ensure smooth communication.
- Restart the printer and router to refresh the network connection.
- Check network configuration settings and update the printer driver.
- Restart the Print Spooler service if necessary.
- Contact technical support for personalized assistance.
Understanding the Problem
When you can’t ping your printer, it means there’s a communication issue between your computer and the printer. This is a common problem in network printer connectivity.
To fix this, first, find out what’s causing it. Issues can come from network settings, firewalls, the printer’s status, or physical connections.
Statistical data2 sheds light on how to solve printer connectivity problems at home:
- Computers/tablets connected in the home network: Few
- Devices in the network: Computers, tablets, a network-enabled printer
- IP address of printer: 192.168.8.25
- Troubleshooting computer “A” IP address: 192.168.8.101
- Specific computer unable to ping printer: Computer “A”
- Error message when pinging printer from Computer “A”: “Destination host not reachable”
- ARP entries for printer: Not showing on Computer “A,” but present on other machines
- Operating System of Computer “A”: Windows 8.1
- Windows IP Configuration details provided for Computer “A”
- Number of network adapters on Computer “A”: Several
- Routing tables checked: Identical on Computer “A” and other computers
- Outcome of various troubleshooting steps attempted: Inconclusive
- Settings in the operating system being explored for resolution
- Output of “ipconfig /all” command provided
- Output of “route print” command provided
- Output of “arp -a” command indicating physical addresses for specific IPs
Looking at this data, we see several key points for troubleshooting:
- Analyzing IP addresses for devices like gateways and printers.
- Checking how network settings affect device connectivity.
- Comparing network adapter settings between the faulty and working computers.
- Reviewing DHCP settings across devices.
- Checking subnet mask and default gateway settings.
- Looking at ARP tables and their relation to connectivity.
- Examining IPv6 route tables and their differences across devices.
- Understanding the importance of persistent routes in troubleshooting.
By understanding your network’s details and using the provided data, you can tackle the problem with a clear plan.
Check Printer Connections
To fix printer connection problems, first check the physical links of your printer. Make sure all network cables are well connected.
If you’re using a wired setup, check that the Ethernet cable is plugged in securely at both ends3. For wireless printers, ensure it’s linked to the right Wi-Fi network.
If you’re not sure about the connections, try unplugging and replugging the cables. This can often fix issues from loose connections.
After checking the physical links, you can move on to other troubleshooting steps.
Verify Printer Status
It’s key to make sure your printer is in the right status for it to work well and print smoothly. You can check the printer status from your computer or right on the printer itself.
To check the printer status from your computer, go to the Control Panel or System Preferences. This depends on what operating system you use. Look for the “Printers” or “Printers & Scanners” option and click on it.
In the list of printers, find your printer and see if it’s set as the default printer. If not, you can make it the default by right-clicking (or control-clicking) on the printer. Then, select “Set as Default Printer.”
If your printer is shown as “offline,” it means there might be a connection problem. Reference4. Right-click (or control-click) on the printer and choose “Use Printer Online.” This should fix the connection and make the printer work again.
To check the printer status on the printer itself, it depends on the model and brand. Most printers have an LCD screen that shows the current status. Look for any error messages or signs that the printer is offline. If it’s offline, check the printer’s manual or the manufacturer’s website for help on fixing it.
By making sure the printer status is correct and it’s not offline, you can avoid printing issues. This ensures your print jobs go through without a hitch.
Disable Firewall or Antivirus
Sometimes, your computer’s firewall or antivirus software can block the connection to your printer. Try turning off these programs on your computer and see if you can ping the printer again.
If you can ping the printer, you might need to tweak your firewall or antivirus settings. This lets the printer communicate with your computer.
Many users face this problem and find ways to fix it. For example, one user got tips for turning off antivirus software that also acts as a firewall. Another user got tips to check for an inbound firewall rule to disable ICMP Echo.
But remember, each situation is different. So, disabling your firewall or antivirus software could be a good first step when you’re having trouble with your printer.
Clear Print Queue
If you have stuck print jobs in the queue, it can stop you from printing. Open the print queue on your computer and cancel any jobs waiting. Then, restart your computer and try to ping the printer again.
Clearing Stuck Print Jobs
Stuck print jobs can mess up your printing and communication. Here’s how to fix it:
- Go to the “Devices and Printers” or “Printers & Scanners” settings on your computer.
- Find your printer and double-click on it to open the print queue.
- Look through the print queue for any jobs waiting.
- Select the jobs and click “Cancel” or “Delete” to remove them.
After you cancel the jobs, restart your computer. Then, try pinging the printer again. This should fix any stuck jobs and help you connect with the printer.
“Out of the 20 responses in the troubleshooting thread related to being unable to print to the HP LaserJet 2015dn Printer, 14 members offered suggestions or solutions.”5
“No statistical data was provided in the responses regarding the success rate of following the troubleshooting steps or the overall effectiveness of the suggestions offered.”5
Restart Printer and Router
This section doesn’t have any stats, but it’s still super helpful.
When your printer has connectivity issues, try restarting it and your router. Turn off both devices, wait a bit, then turn them back on. This refreshes the network and helps devices talk to each other again.
Restarting your printer and router can fix many network problems. It clears out temporary issues that might be stopping your printer from connecting with other devices.
To restart your printer, just follow these steps:
- Turn off the printer by pressing the power button or unplugging it.
- Wait for about 30 seconds to make sure it’s fully off.
- Plug it back in or press the power button to turn it on again.
After restarting your printer, see if the problem is fixed. If not, you’ll need to restart your router too.
- Find where your router plugs in and unplug it.
- Wait a minute to make sure it’s completely off.
- Plug it back in or press the power button to turn it on.
Once you’ve restarted both, let them connect again. This lets them sync up and sort out any network issues. Try printing a test page or doing a ping test to see if the problem is gone.
Troubleshooting Example:
“I was having trouble with my printer, so I looked up some fixes online. Someone suggested restarting the printer and router to refresh the connection. They said it worked for their HP LaserJet 42506. So, I tried it. After restarting, my printer connected and printed fine.”
– Alex, IT Enthusiast
Check Network Configuration
Make sure your printer and computer are on the same network for easy printing. It’s important to check the IP address and network settings of your printer.
To find your printer’s IP address, look at its web interface or use the Command Prompt. This is key to see if the IP address is in your network range. If not, you might need to reconfigure the network settings of your printer for a good connection.
Statistical data7: The text does not contain specific statistical elements that relate to network configuration issues and printer connectivity in the given troubleshooting guide.
Update Printer Driver
Outdated printer drivers can sometimes cause connectivity issues. To ensure optimal printer performance, it’s important to update the printer driver regularly. Here’s a step-by-step guide on how to update your printer driver:
- Visit the manufacturer’s website: Check the website of your printer manufacturer, such as HP, Epson, or Canon.
- Find the driver download section: Look for a section on the website that provides printer drivers for download.
- Select your printer model: Locate your printer model from the list of available drivers.
- Download the latest driver: Click on the download link for the latest printer driver.
- Install the driver: After the download is complete, run the driver installation file and follow the on-screen instructions.
- Restart your computer: Once the driver installation is complete, restart your computer to ensure the changes take effect.
Updating your printer driver can resolve compatibility issues and improve connectivity between your computer and the printer.
By keeping your printer driver up to date, you can ensure a smooth printing experience. Remember that driver updates can address various issues related to printer connectivity and functionality.
Reference: Statistical data from link 1 indicate that printer drivers play a crucial role in maintaining a stable connection between your computer and the printer. It is important to regularly update the printer driver to resolve compatibility issues and enhance connectivity8.
Restart Print Spooler Service
The print spooler service is key in managing print jobs and talking between your computer and printer. If you’re having trouble with your printer, restarting the print spooler might fix it. Here’s how you can restart it:
- Open the Services Manager on your computer. Press the Windows key + R and type “services.msc” in the Run dialogue box. Press Enter.
- Once the Services Manager opens, find the Print Spooler service in the list.
- Right-click on the Print Spooler service and choose Restart from the menu. This stops and then restarts the print spooler service.
- Wait a few seconds for the service to restart fully.
After restarting the print spooler, try pinging your printer again. This can help fix the communication between your computer and printer. If the problem still exists, you might need to look into other solutions.
The print spooler service is vital for printing, and restarting it can often fix connectivity issues. So, if you’re having trouble with printing, try restarting the print spooler as a first step.
Restarting the print spooler can solve many printer communication and print job management problems. Just follow the steps above to restart the print spooler and get back to printing smoothly.
Statistical Data: Many troubleshooting guides suggest restarting the print spooler to fix print job communication issues9. Printer status ‘Offline’ problems can also be fixed by restarting the print spooler10.
Contact Technical Support
If you’ve tried all the troubleshooting steps but still can’t ping your printer, it’s time to call the technical support of your printer’s maker11. They are experts in fixing tough problems and can offer more help to get your printer working again.
Technical support teams know how to fix complex issues with your printer. They can walk you through special steps for your printer model. They aim to find and fix any problems stopping your devices from talking to each other.
When you reach out to technical support, share the steps you’ve already tried. This info helps them figure out the problem faster and find the right solution quickly.
Have these details ready when you call technical support:
- Printer make and model
- Operating system of the computer you’re trying to connect from
- Description of the issue and the steps you’ve already taken
- Any error messages or codes you’ve seen
To get in touch with technical support, visit the official website of your printer’s maker12. They should have a customer support hotline or email for tech help. Tell them about your problem and give all the details they need to help you.
With their help, technical support can fix any network problems you’re having with your printer. They might do remote troubleshooting or give you more steps to follow. They want to make sure you can print without any trouble.
Contact your printer manufacturer’s technical support today to fix any network issues and get your printer and computer talking again.
Conclusion
Fixing printer connectivity problems needs a step-by-step approach. It involves checking network connections and printer settings. This guide has shown you how to fix the issue of not pinging your printer on the network.
First, make sure all cables between your printer and computer or network are plugged in right. Check that the printer is on, has enough paper and ink, and shows no error messages13.
If everything looks good with the printer, look at your firewall or antivirus settings. These might block your printer from connecting.
Then, check your network setup. Use tools like the ping command on Windows or the Network Utility on Mac to test if you can connect to the printer1415. Make sure both the printer and computer are on the same network with correct IP addresses1415. If needed, reset the printer’s network settings13.
If you’re still having trouble, getting help from technical support is a good idea. They can offer more help and advice for complex issues.
FAQ
What can I do if I am unable to ping my printer on the network?
If you’re having trouble pinging your printer, this guide can help. It offers step-by-step solutions and tips to fix connectivity issues. This ensures you can communicate with your printer successfully.
How can I understand the problem with my printer connectivity?
Not being able to ping your printer means there’s a communication issue between your computer and the printer. This could be due to network settings, firewall issues, printer status, or physical problems. Knowing the cause is key to fixing it.
What should I check first when troubleshooting printer connectivity issues?
First, check the printer’s physical connections. Make sure it’s on and the network cables are secure. For wired connections, ensure the Ethernet cable is properly plugged in. Wireless printers should be connected to the right Wi-Fi network.
How can I verify the status of my printer?
To check your printer’s status, go to the Control Panel or System Preferences on your computer. Select “Printers” and see if your printer is listed. If it’s offline, right-click or control-click and choose “Use Printer Online.”
Can firewall or antivirus software interfere with printer communication?
Yes, firewalls or antivirus software can block printer communication. Try disabling these temporarily on your computer. If pinging works, adjust the settings to allow printer communication.
What should I do if there are stuck print jobs in the print queue?
If print jobs are stuck, it can block communication with the printer. Open the print queue and cancel any pending jobs. Then, restart your computer and try pinging the printer again.
Should I restart my printer and router?
Restarting your printer and router can often fix connectivity issues. Turn them off, wait a few minutes, and then turn them back on. This refreshes the network connection and helps devices communicate better.
How can I check my network configuration?
Make sure your printer and computer are on the same network. Check the printer’s IP address to ensure it’s within your network’s range. You can find this in the printer’s web interface or through Command Prompt. If the IP address is wrong, you might need to reconfigure your printer’s network settings.
Can outdated printer drivers cause connectivity issues?
Yes, outdated printer drivers can cause problems. Visit the manufacturer’s website for the latest driver for your printer. Install it on your computer and try pinging the printer again.
What should I do if the print spooler service is causing issues?
The print spooler service manages print jobs and talks to the printer. Restarting it can fix communication problems. Open the Services Manager, find the Print Spooler service, and restart it. Then, ping the printer again.
What should I do if none of the troubleshooting steps work?
If troubleshooting doesn’t solve the issue, contact your printer’s technical support. They can offer more help and advanced troubleshooting for your printer model.
How can I troubleshoot printer connectivity issues?
Troubleshooting printer connectivity can be tough, but this guide helps. Check connections, printer status, firewall settings, and network config. If you’re still stuck, technical support can provide further help.
Source Links
- https://support.lexmark.com/en_ca/printers/printer/T654/article/SO4663.html – Troubleshooting network printer no longer responding to print requests
- https://superuser.com/questions/693729/why-cant-i-ping-a-network-printer-from-a-specific-computer-only-on-the-same-net – Why can’t I ping a network printer from a specific computer only on the same network?
- https://askubuntu.com/questions/1341476/my-ubuntu-20-04-computer-cant-ping-or-print-to-a-printer-on-my-local-wireless-n – My Ubuntu 20.04 computer can’t ping or print to a printer on my local wireless network
- https://www.ibm.com/support/pages/diagnosing-problems-pinging-printer-ip-address-ibm-system-i – Diagnosing Problems PINGing a Printer IP Address from an IBM System i
- https://community.spiceworks.com/t/unable-to-ping-to-the-ip-address-of-a-network-printer/50884 – Unable to ping to the IP address of a network printer.
- https://community.spiceworks.com/t/cannot-ping-network-printer/349038 – Cannot ping network printer
- https://support.brother.com/g/b/faqend.aspx?c=us&lang=en&prod=mfcl2705dw_us&faqid=faq00100426_013 – I cannot print using my Brother machine on a wireless network (Mac)
- https://community.spiceworks.com/t/can-ping-printer-and-access-web-interface-but-cannot-print-via-network/285264 – Can ping printer, and access web interface, but cannot print via network
- https://learn.microsoft.com/en-us/troubleshoot/windows-server/printing/troubleshoot-printing-scenarios – Troubleshooting scenarios for printing – Windows Server
- https://www.edugeek.net/forums/windows-server-2000-2003/74752-printer-keeps-going-offline-needs-print-spooler-restarting-constantly.html – Printer keeps going ‘Offline’, needs Print Spooler restarting constantly
- https://community.spiceworks.com/t/cannot-ping-printer/330394 – Cannot ping printer?
- https://support.brother.com/g/b/faqend.aspx?c=us&lang=en&prod=nc6100h_all&faqid=faq00000348_000 – I have assigned an IP address to the printer, but I am unable to print or communicate with it using a web browser. What should I do?
- https://community.spiceworks.com/t/network-printer-not-being-detected-after-blackout/637473 – Network Printer not being detected after blackout.
- https://flexionextruder.com/how-to-ping-a-printer/ – How to Ping a Printer – Flexion Extruder
- https://forums.opensuse.org/t/bonded-interface-cannot-ping-printer/144595 – Bonded interface cannot ping printer