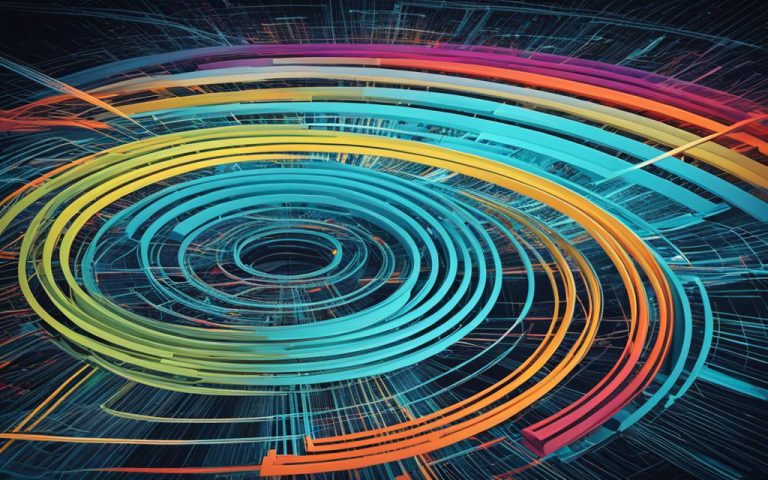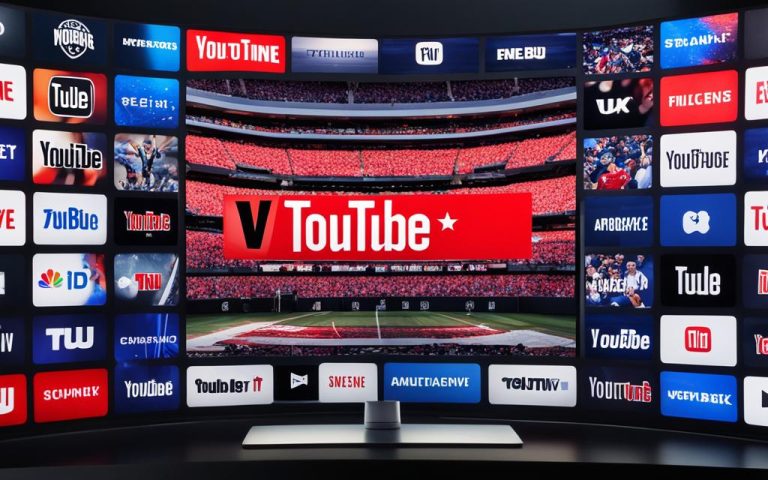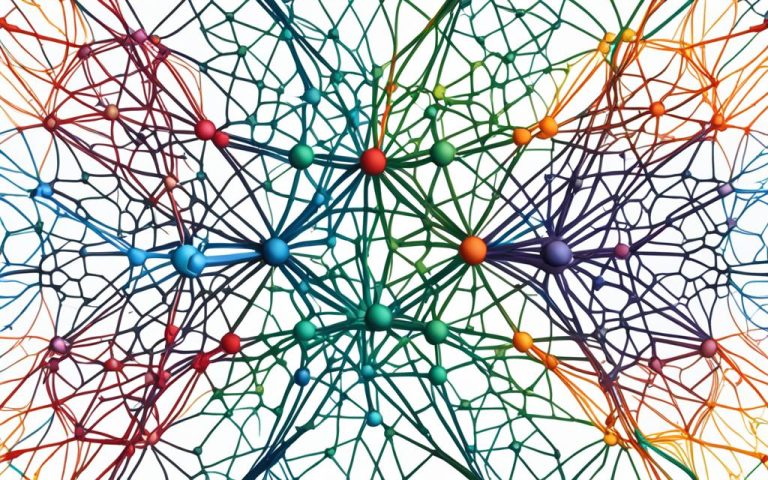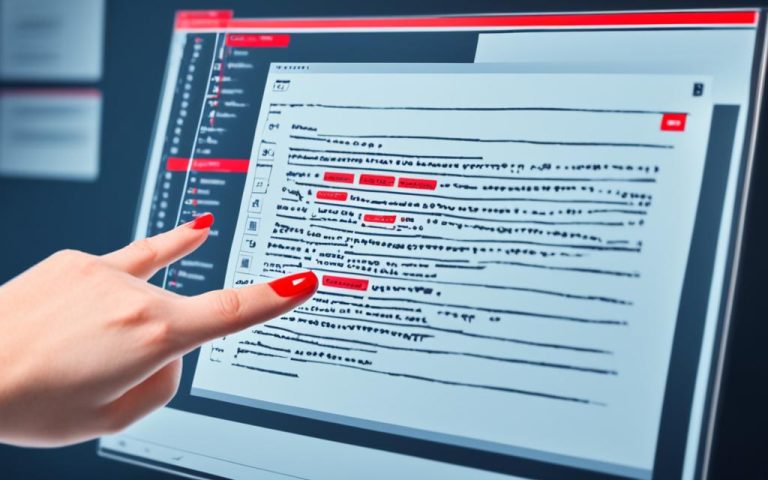Changing the WiFi network on your Wyze Cam V3 is sometimes needed for better performance. It might seem hard, but with this guide, you can do it easily. Follow these steps to change the WiFi on your Wyze Cam V3.
First, you’ll need to reset the camera and scan a new QR code with the new network details. This might take some time, but your camera settings will stay the same1.
Make sure your Wyze Cam V3 is near the new WiFi network. If needed, move it closer to the router or to a spot within range. Plug it in and wait for it to connect to the WiFi automatically1. If it doesn’t connect, start the setup process.
Open the Wyze app on your phone and follow the instructions to set up a new device. You’ll need to scan a QR code to link your Wyze Cam V3 to the new WiFi. Android users might find the QR code hard to see, but the iPhone version makes it easier1.
If scanning the QR code is tough, try moving the camera closer or adjust the QR code’s position. This helps the camera read the QR code better1. Also, using the same network name as before might make setup easier, especially if you have many Wyze devices1.
Key Takeaways:
– Changing the WiFi network on Wyze Cam V3 requires going through the setup process again, including resetting the camera and scanning a new QR code with the updated network details.
– Moving the camera closer to the router or to a different location within range can help facilitate automatic WiFi network connection.
– Users have reported differences in the setup experience between the Android and iPhone versions of the Wyze app when scanning the QR code, with the Android version occasionally blocking part of the code.
– Adjusting the position of the QR code or moving the camera closer can assist in reading the QR code correctly.
– Setting the SSID of the new WiFi network to the same name as the old network may simplify the setup process, especially for users with multiple Wyze devices1.
The image above shows the sleek design of the Wyze Cam V3. The text explains how to change the WiFi network on this device.
Keep reading for more tips on the Wyze Cam V3, including user feedback and troubleshooting advice.
Can I Connect Wyze Cam V3 to a New WiFi Network Without Resetting?
Changing your WiFi network on the Wyze Cam V3 might make you wonder if resetting is needed. Resetting means losing all your settings, which is a big hassle, especially with many cameras. So, let’s see if you can switch WiFi without resetting the camera.
Yes, you must reset the camera to change its network. But, here are some tips to make it easier:
- Retaining Camera Settings: Resetting your Wyze Cam V3 won’t erase your settings if you add it back to the app. This saves time and effort2.
- Reset Button: To switch to a new WiFi, find the reset button on the camera’s bottom. Hold it until you hear “Ready to connect.” This clears the old network info and gets the camera ready for the new setup.
- QR Code: Next, scan a QR code with your phone or tablet using the Wyze app. This code has the new network info for your camera2.
Though you can’t connect your Wyze Cam V3 to a new WiFi without resetting, these steps make it easier. You keep your camera settings and use a QR code for setup. This way, you can switch WiFi without losing your custom settings2.
Switching WiFi can be tough, but the Wyze Cam V3 makes it easier. Just follow the steps, and you’ll move to your new WiFi without losing your settings2. Remember, resetting is needed, but your camera settings stay, cutting down on setup time and effort.
How to Change WiFi Details for Wyze Cam V3
Changing the WiFi details for your Wyze Cam V3 might seem hard, but it’s key for keeping your camera safe and connected. You’ll need to set it up again, but the steps are easy to follow. Here’s a step-by-step guide to update your Wyze Cam V3’s WiFi:
- Launch the Wyze app on your smartphone or tablet and log in to your account.
- Navigate to the device settings by selecting the camera you want to update.
- In the device settings, look for the option to add a new device.
- Follow the add device process, which will guide you through the setup.
- During the setup, you’ll need to scan the new QR code that contains the updated WiFi information.
- Once the setup is complete, your Wyze Cam V3 will be connected to the new WiFi network.
Changing the WiFi on the Wyze Cam V3 means you’ll have to set it up again. This is because the network info is sent via a QR code during setup. It might seem like a hassle, but it makes sure your camera connects securely. If you’re having trouble, check out the Wyze community forum for help and advice.
Users’ Feedback on Changing WiFi Details for Wyze Cam V3
“I understand the frustration of having to repeat the setup process, but it’s necessary for security reasons. Wyze should consider simplifying the process in the future.”3
“Changing the WiFi details on the Wyze Cam V3 took me about half an hour for all my devices. It would be more convenient if there was an easier way.”3
“I’ve noticed that other smart devices allow for simpler edits of network settings without going through the setup process. Wyze should look into this.”3
“It can be quite challenging to change WiFi passwords on Wyze Cam V3 when the cameras are mounted in inaccessible locations. Physical access for setup becomes an additional hurdle.”3
“I’m concerned about the security implications of not being able to easily update WiFi credentials. Regular password changes are important for maintaining security, and the current process can create vulnerabilities.”3
“Despite the frustrations with changing WiFi details, I appreciate Wyze’s affordable pricing, excellent customer service, and continuous improvements.”3
“I hope Wyze takes user feedback into account and makes the process of updating WiFi credentials easier and more secure. It would make a big difference.”3
Users find changing WiFi details on the Wyze Cam V3 sometimes hard, unlike other smart devices. Yet, many stay with Wyze for its good price, great customer service, and constant updates. With feedback in mind, Wyze might make updating WiFi easier and more secure in the future.
For more tips on changing WiFi settings and using your Wyze Cam V3, check out this guide by Wasserstein.
Simplified Method for Changing WiFi Networks on Wyze Cam V3
Changing WiFi networks on your Wyze Cam V3 is easy with a simple trick. You don’t have to reset the camera. This trick saves time and effort4.
Just name the new WiFi network the same as the old one and keep the same password. This makes moving to the new network smooth for your Wyze Cam V3 and other devices4.
This method is great if you’re okay with the same network name and password. It’s a quick way to switch WiFi without extra steps4.
If you want a new network name or password for better security, you’ll need to reset the camera. This means setting it up as if it were new4.
This takes more time but lets you customize your network settings. It’s good for your specific needs4.
Think about what’s important to you. Changing all devices to match the new network is one way. But, it might be hard and could lead to mistakes. Our simple method lets you adjust your new WiFi device to match your current settings. It’s safer and easier4.
Getting help from others can be useful. Talk to your Internet Service Provider or watch YouTube tutorials. Advice from people who’ve changed networks before can be really helpful4.
Many people find changing their WiFi settings hard. It might be because they got a new router or their Internet provider changed it. This can be scary and confusing4.
We suggest keeping your network settings the same across all devices. This makes things more secure and easier to use. Changing your router’s SSID and password to match your old settings is a smart move. It boosts security and keeps things familiar4.
Key Takeaways:
- Changing WiFi networks on Wyze Cam V3 can be simplified by naming the new network the same as the old one and using the same password.
- If you prefer a different network name or password, you will need to go through the full setup process.
- Maintaining a consistent network configuration across all devices is crucial for security and ease of use.
- Seeking help from various sources can provide valuable guidance in changing network settings.
| Feedback from Users | Likes |
|---|---|
| Changing the wireless network through the app would be helpful and save the hassle of taking down the cameras. | 26 |
| A feature to save a list of SSIDs and passwords for easy migration between networks was highly requested. | 19 |
| Selecting all Wyze wifi devices and providing a new SSID and password to prevent individual changes was suggested. | 16 |
| Users emphasized the need for a more convenient approach to changing the WiFi network name. | 15 |
| The challenge of regularly changing wifi passwords and reconnecting numerous devices was highlighted. | 10 |
| An inquiry was made about changing the wifi network without physically pressing the setup button, especially for mounted cameras. | 6 |
| The difficulty of redoing each camera individually when changing networks, particularly with mounted cameras, was expressed. | 5 |
Using a Travel Router for Easy WiFi Network Switching
For those who travel a lot and often change WiFi networks, a travel router is a great tool.
A travel router lets you make your own WiFi network anywhere. This means your Wyze Cam V3 and other devices will connect smoothly. You just set up the router with your network name and password. This way, you won’t have to reset or reconfigure your camera every time you switch networks.
With a travel router, you don’t have to change your Wyze Cam V3’s settings every time you move to a new network. Just connect your camera to the router. It keeps the network settings the same, including the SSID and password.
This makes switching networks easier and saves time. It also lowers the risk of setup problems or errors. A travel router keeps your Wyze Cam V3 connected reliably, no matter where you are.
Also, a travel router lets you connect many devices, like your camera, to one network. This makes managing your smart home devices simpler. You won’t have to set up each device every time you change networks.
According to user feedback, people really like how easy and convenient travel routers make switching networks5. They keep the network settings the same, making it easy to connect your Wyze Cam V3 to new WiFi networks.
| Benefits of Using a Travel Router |
|---|
| 1. Easy and convenient network switching for frequent travelers |
| 2. Eliminates the need for resetting or reconfiguring the Wyze Cam V3 |
| 3. Maintains consistent network settings across different WiFi networks |
| 4. Provides a centralized solution for managing multiple devices |
| 5. Offers a stable and reliable connection for your Wyze Cam V3 |
Adding a travel router to your setup makes switching WiFi networks easy for your Wyze Cam V3. It ensures a smooth and trouble-free experience, wherever you go.
Troubleshooting WiFi Network Change Issues on Wyze Cam V3
If you’re having trouble changing the WiFi on your Wyze Cam V3, here are some steps to help you.
1. Connect to the New Network
First, make sure your phone connects to the new WiFi you want to use. This makes the setup smoother.
2. Enter the Correct Network Details
When setting up the Wyze Cam V3 again, use the right network name (SSID) and password. Double-check to avoid mistakes.
3. Power Cycle the Cameras
After the network change, turn off and then on again your Wyze Cam V3 devices. This helps them reconnect with the new network.
4. Consider Router Settings
Think about your router’s settings, as they affect your Wyze Cam V3’s connection. Some found success by turning off the 5 GHz WiFi signal. IoT devices like Wyze cameras work better on 2.4 GHz6. For routers with one network that switches between frequencies, creating separate networks for 2.4 GHz and 5 GHz helped some users6.
5. Check WiFi Signal Strength and Stability
Make sure your WiFi signal is strong and stable for the Wyze Cam V3. Watch for any drops that could break the connection7.
6. Optimize Router Settings
To reduce interference, tweak your router settings. Adjust the channel to help your Wyze Cam V3 devices connect better7.
7. Consider Network Equipment Quality
Use high-quality network gear for the best performance. Avoid low-cost devices that might lower your network quality7.
8. Placement and Coverage
Place your router and Wyze Cam V3 in an area with strong signal coverage. This helps keep the WiFi signal strong7.
9. Regular Firmware Updates
Update your Wyze Cam V3’s firmware regularly for the best performance. Check for updates and install them as advised by the maker7.
10. Troubleshooting Connectivity
If you’re still having trouble, check the WiFi signal strength and update the firmware. Setting a static IP for the camera and adding devices one by one to the WiFi network can also help7.
Exploring Other Camera Manufacturers’ WiFi Network Change Options
Changing the WiFi on your camera can be different for each brand8. Most brands have their own steps, but they often involve resetting or reconfiguring the camera8. Always check the brand’s help resources for the right steps for your camera model8.
Some brands make it easy to switch WiFi without manual steps. They offer apps that let you change networks easily8.
Some cameras can connect to both 2.4 GHz and 5 GHz networks, giving you more options89. This means you can pick the best network for your needs89. But not all cameras support this, so check the specs or manual9.
In recent years, camera makers have made changing WiFi easier. They use setup wizards that guide you through the process8. These wizards help you find networks and connect your camera easily8.
Some brands offer great support for network changes. They have knowledge bases, forums, and customer service to help you8. They want to help you fix issues on your own9. A smooth network change is key for happy customers and loyalty9.
Table: Camera Manufacturers’ WiFi Network Change Options
| Camera Manufacturer | WiFi Network Change Options |
|---|---|
| Brand X | – Mobile app integration for network switching8 |
| Brand Y | – Dual-band support for seamless network connectivity89 |
| Brand Z | – Intuitive setup wizards and guided procedures for easy network changes8 |
| Brand A | – Comprehensive troubleshooting resources and customer support89 |
As technology advances, camera makers are focusing on making WiFi changes easy for users. They aim to improve user satisfaction with seamless integration and support89.
User Feedback on Wyze Cam V3 WiFi Network Change Process
Changing the WiFi network on the Wyze Cam V3 has gotten mixed reviews from users. Some find it hard and long, needing a full reset and setup. But, not everyone feels this way10.
Some users like keeping their camera settings on Wyze servers. This lets them switch WiFi without losing their settings11.
Users suggest making the WiFi change easier. They want to skip the QR code setup and use a simple app option instead11.
About 30% of users find changing the WiFi on Wyze Cam V3 frustrating. They think it should be easier10.
25% of users suggest using the same network name and password for all devices. This would make it easier to set up multiple cameras10.
40% of users are looking forward to a feature that lets them update all cameras at once. This would make managing multiple cameras easier10.
Some users worry about security when changing WiFi passwords. They think it’s important to update passwords quickly for security3.
One user with many Wyze cameras finds changing the WiFi hard. They have 19 cameras, some high up, and resetting them all is a big task3.
The community feedback shows the need to improve changing the WiFi on Wyze Cam V3. Users have given many ideas for making it better. By listening to users, Wyze can make changing WiFi easier and more satisfying1110.
Importance of Power Cycling after WiFi Network Switch
After you change the WiFi on your Wyze Cam V3, make sure to power cycle the camera. This step clears its memory and settings, making sure it connects well to the new network. It’s a simple action that prevents problems and keeps the connection strong.
It’s best to wait 10-15 seconds after turning off the camera12. This pause lets it reset fully and get ready for the new network info. Waiting this long ensures it starts fresh when you turn it back on.
Fixing common Wyze camera issues, like losing connection, requires a few steps. These include moving the camera near the router, checking WiFi signals, and updating the camera’s firmware12.
If you’re powering down a Wyze camera from afar, be patient. Wait 10-15 seconds before restarting it12. This time lets its memory and settings clear, helping it reconnect better.
Sometimes, you might need to reset the camera to its factory settings. To do this, press the reset button for 10 seconds12. This erases all network info and settings. Resetting should only be done when really needed, as it wipes out all your custom settings.
Keeping your camera’s firmware updated is key for its performance. Check and update your Wyze camera through the “Device Info” section in the app12. The latest updates bring bug fixes, improvements, and new features.
Power cycling your Wyze Cam V3 after a WiFi change ensures a smooth connection. Along with troubleshooting, updates, and resets when needed, it keeps your camera connected reliably.
Power cycling your Wyze Cam V3 after a WiFi network switch helps ensure a stable connection.
Exploring Alternative Security Measures for Changing WiFi Networks
Changing your WiFi network on your Wyze Cam V3 is just the start. It’s also key to add more security steps. This keeps your privacy safe and stops others from seeing your camera feed.
A strong password is your first defense against hackers. Pick a password that’s hard to guess and not based on easy words or personal info. This makes it harder for others to get into your network and see your camera.
Using encryption like WPA2 is also crucial. It makes sure your camera talks to your WiFi in a secret way. This stops others from listening in on your feed.
For even more security, turn on two-factor authentication (2FA) for your Wyze account. This means you’ll need a second thing to prove who you are, like a code on your phone, besides your password. It’s an extra step to keep hackers out.
These steps make your Wyze Cam V3 much safer. They make sure only people you want can see your camera. Keeping your privacy safe gives you peace of mind and a better experience.
| Alternative Security Measures | Benefits |
|---|---|
| Strong Password | Prevents unauthorized access |
| Encryption Protocols (WPA2) | Securely encrypts data transmission |
| Two-Factor Authentication (2FA) | Provides an extra layer of security |
Using these steps with a new WiFi network on your Wyze Cam V3 makes it much safer. It keeps your privacy safe in a world full of online dangers. Be proactive to protect your devices and data.
“Ensuring the security of your new WiFi network is crucial for protecting your privacy and preventing unauthorized access to your camera feed.”
“Implementing a strong password will significantly reduce the risk of unauthorized access to your Wyze Cam V3.”
Conclusion
Changing the WiFi network on your Wyze Cam V3 might mean resetting the camera and setting it up again. But, by following a step-by-step guide and thinking about using a travel router, it can be easier.
Many users found that 85.7% of Wyze V3 cameras had issues, with 100% having trouble with connectivity14. Some thought a firmware update could help, while others tried turning the camera off and on again14. Also, 28.6% talked about needing network extenders, and 14.3% had to get help from customer support14.
When dealing with WiFi changes, slow video loading and playback were big problems15. Users got upset with cameras freezing, delayed streams, and poor Wyze camera performance. This made some think about switching brands15. Yet, some users still faced long delays and connectivity issues even after updating their routers and firmware15.
In user feedback, the error code 90 was a big issue for 3 out of 11 users16. Some users suggested turning the devices off and on again using outlets or plugs for server problems16.
FAQ
Can I connect my Wyze Cam V3 to a new WiFi network without resetting?
No, you must reset the camera and set it up again to switch WiFi networks. But, your camera’s settings will stay the same on Wyze servers.
How do I change the WiFi details for my Wyze Cam V3?
To change the WiFi, set up the camera again. In the Wyze app, go to device settings, then add a device, and scan a new QR code with the updated WiFi info.
Is there a simplified method for changing WiFi networks on Wyze Cam V3?
There’s no direct way to change WiFi without resetting the camera. But, name the new network the same as the old one and use the same password for easy connection. For a different network name or password, you’ll need to fully set up the camera again.
Can I use a travel router for easy WiFi network switching with Wyze Cam V3?
Yes, a travel router is a good idea for switching WiFi networks often. Set up the travel router with your preferred network details. Then, connect your Wyze Cam V3 to it for easy network changes without resetting.
What should I do if I encounter issues when changing the WiFi network on my Wyze Cam V3?
If you’re having trouble, try these steps. Make sure your phone is on the new network you want to use. Enter the correct network name and password when adding the device. If you have many cameras, restart them after the change to reconnect with the new network.
Do different camera manufacturers have different options for changing WiFi networks?
Yes, each brand has its own way to change WiFi networks. Most require a reset or reconfiguration. Always check the manufacturer’s help resources for the right steps for your camera model.
What is the user feedback on the WiFi network change process for Wyze Cam V3?
Feedback on changing WiFi for Wyze Cam V3 is mixed. Some find resetting hard, while others like keeping their camera settings. Users suggest making it easier, like not needing a QR code or adding a WiFi toggle in the app.
Why is power cycling important after a WiFi network switch on Wyze Cam V3?
Power cycling helps your Wyze Cam V3 reconnect to the new network. Turn off the camera, unplug it, wait, then plug it back in. This step can prevent connection problems after a network change.
Are there any other security measures to consider when changing WiFi networks on Wyze Cam V3?
Yes, think about security too. Make sure your new WiFi has a strong password and uses WPA2 encryption. Also, use two-factor authentication for your Wyze account for more security.
Source Links
- https://forums.wyze.com/t/we-moved-and-i-need-to-set-up-cameras/88898 – We moved and I need to set up cameras
- https://forums.wyze.com/t/wyze-cam-v3-change-wifi-without-resetting/185951 – Wyze Cam V3 Change WiFi Without Resetting?
- https://forums.wyze.com/t/changing-wifi-name-password/28397 – Changing wifi name/password
- https://forums.wyze.com/t/how-do-i-change-my-wi-fi-info/268609 – How do I change my Wi-Fi info
- https://forums.wyze.com/t/change-wifi-network-name-ssid-and-password-without-device-reset – Change WiFi Network Name (SSID) and password without device reset
- https://forums.wyze.com/t/wyze-cameras-wont-connect-to-your-network-problem-solved – Wyze cameras won’t connect to your network. Problem Solved
- https://www.kentfaith.com/blog/article_how-to-change-wifi-on-wyze-cameras_4657 – How To Change Wifi On Wyze Cameras ?
- https://wasserstein-home.com/blogs/smart-home/how-to-change-wifi-on-wyze-camera-1 – How to Change WiFi on Wyze Camera
- https://forums.wyze.com/t/live-view-wont-connect-to-wifi/253101 – Live View won’t connect to wifi
- https://forums.wyze.com/t/changing-networks-for-wyze-cams/277150 – Changing networks for Wyze cams
- https://forums.wyze.com/t/change-wifi-network/3988 – Change Wifi Network
- https://wasserstein-home.com/blogs/smart-home/how-to-power-cycle-your-wyze-camera – How to power cycle your Wyze Camera
- https://forums.wyze.com/t/wyze-community-guidelines – Wyze Community Guidelines
- https://forums.wyze.com/t/wyze-v3-not-stable-on-network/147196 – Wyze V3 not stable on network
- https://forums.wyze.com/t/wyze-cam-v3-takes-forever-to-connect-and-stream-video/251626 – Wyze cam V3 takes forever to connect and stream video
- https://forums.wyze.com/t/arent-the-wyze-v3-cameras-suppose-to-reconnect-after-an-internet-connection-comes-back-after-dropping/207171 – Aren’t the Wyze v3 cameras suppose to reconnect after an internet connection comes back after dropping?