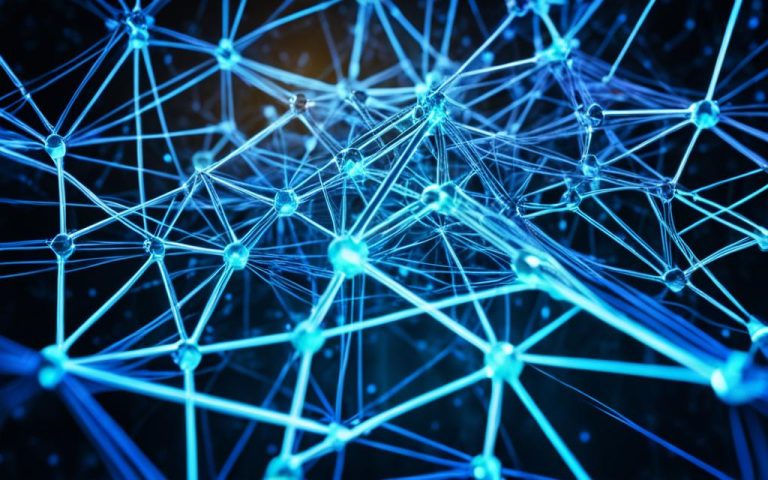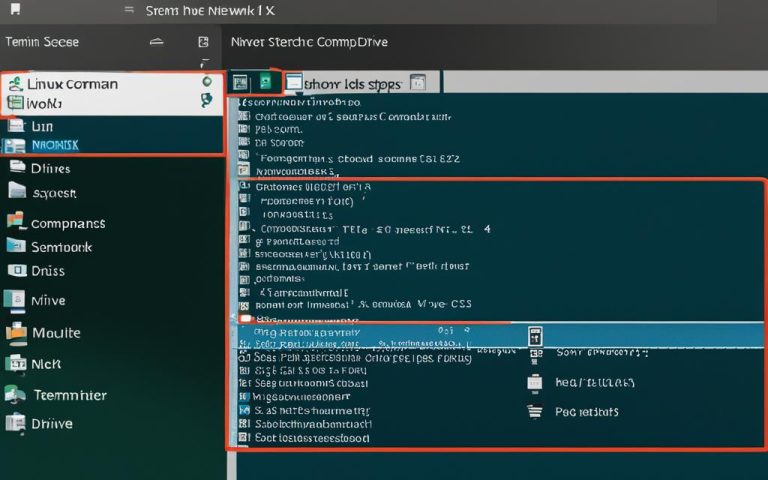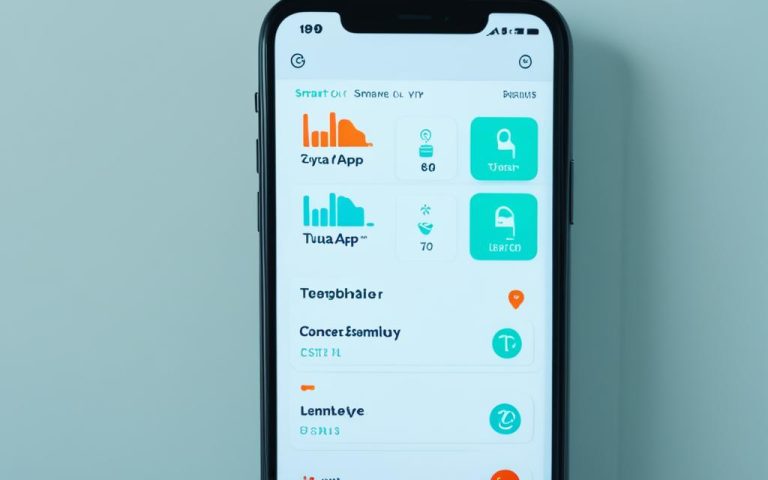Finding the IP addresses of your network devices is essential for fixing network or internet problems. Most devices come with a default IP address. It’s important to know the IP of your router and switches. You can find a switch’s IP address by using the tracert command in Command Prompt. This command helps trace the path to your router, showing you the IP addresses of devices between your computer and the router1.
Key Takeaways:
- Knowing the IP addresses of hardware devices is crucial for troubleshooting network or internet connection issues.
- Most network devices are preconfigured with a default IP address.
- Using the tracert command with the router’s IP address allows you to trace the route to the router and identify the IP addresses of the network hardware devices.
Finding the Default Gateway IP Address
Before you start, you need to find the default gateway IP address for your network. This is the gateway that connects your local network to the internet. It helps your devices talk to other networks.
It’s key to know how to find this address for fixing network problems and getting to your router. The address varies by operating system but is easy to find.
Windows
In Windows, there are a few ways to find the default gateway IP address. One way is through the Control Panel:
- Open the Control Panel.
- Click on “Network and Internet” or “Network and Sharing Center”.
- Select “Network and Sharing Center”.
- Click on your network connection (Wi-Fi or Ethernet).
- A pop-up window will appear. Click on “Details”.
- Look for the “IPv4 Default Gateway” field. This shows the default gateway IP address for your network.
Or, you can use the Command Prompt:
- Open the Command Prompt.
- Type “ipconfig” and press Enter.
- Find the “Default Gateway” field under the network you’re using. This is your default gateway IP address.
Write down this IP address for troubleshooting and getting to your router.
macOS
On macOS, go to System Preferences for network details:
- Click on the Apple menu and select “System Preferences”.
- Click on “Network”.
- Select the network connection you’re using (Wi-Fi or Ethernet).
- Click on the “Advanced” button.
- Go to the “TCP/IP” tab.
- The default gateway IP address is next to “Router”.
Android
For Android devices, change IP settings to Static under Wi-Fi settings:
- Go to the “Settings” app.
- Tap on “Wi-Fi”.
- Long-press on the network you’re connected to.
- Select “Modify Network”.
- Tap on “Advanced Options”.
- Change the IP setting from “DHCP” to “Static”.
- The default gateway IP address will be shown under the gateway field.
iOS
On iOS devices, find router info under Wi-Fi network settings:
- Go to the “Settings” app.
- Tap on “Wi-Fi”.
- Tap on the (i) icon next to the network you’re connected to.
- The default gateway IP address is under “Router”.
These steps will help you find the default gateway IP address for your network on different systems.
Note: The image above is for illustrative purposes only and may not reflect the exact steps mentioned.
Using the Tracert Command to Trace the Route to the Router
Once you have the default gateway IP address, you can trace the route to the router using the tracert command in Command Prompt.
The tracert command is a key tool for fixing network problems. It helps you see the IP addresses of switches and other devices in your network by using the router’s IP address.
Running the tracert command sends out echo packets with a Time-To-Live (TTL) starting at 1. It increases the TTL by 1 for each transmission4. This helps figure out the route to the router by showing a list of hops. Each hop is a network device between your computer and the router.
The tracert command gives you IP addresses of routers’ near-side interfaces with the -d option4. It also shows the route to a destination within 30 hops4. This limit helps avoid too much network traffic or delays.
By default, tracert sends three packets to each hop for better network performance analysis5. It shows the Round Trip Time (RTT) for each hop. This tells you how long it took for the packet to get there and back5.
Tracert is great for troubleshooting big networks with many paths or parts4. It can also tell you when a router says “Destination net unreachable”4. This info is key for knowing if you can reach a network and finding problems along the way.
Tracert shows times in milliseconds for each hop, helping you understand how fast the network is5. If a hop doesn’t answer, an asterisk (*) shows up, meaning no response was received. This is often because of packet filtering or router settings5.
“Tracert can identify sub-optimal paths within an organization’s network, assisting system administrators and network engineers in optimizing traffic flow.”5
But, remember, tracert can also be used by attackers to map out a network5. This might make people want to block tracert packets5.
The tracert command gives you important info on how to get to the router. It helps you fix network problems and make traffic flow better. By using this command, you can see the path to the router and find out the IP addresses of devices in your network.
Benefits of Using the Tracert Command
| Benefits | Reference |
|---|---|
| Traces the route to the router | 4 |
| Identifies IP addresses of network devices | 4 |
| Provides information on hop count and TTL manipulation | 4 |
| Displays Round Trip Time (RTT) for each hop | 5 |
| Assists in troubleshooting network issues | 4 |
| Identifies sub-optimal paths in the network | 5 |
Identifying the IP Addresses of Network Hardware
To manage and fix your network, it’s key to find the IP addresses of devices like switches and access points. This lets you link these IP addresses with the actual devices in your network. Knowing this helps you understand your network better and find devices easily for setup or fixing.
Using the tracert command is a good way to find these IP addresses. This command shows the path network packets take from your computer to a device, listing the IP addresses of devices along the way. By looking at the tracert results, you can spot the IP addresses of switches in your network.
The tracert command lists devices in the order they are found. This makes it easy to match IP addresses with devices. Knowing which devices are in your network helps you figure out which IP addresses belong to switches. This makes keeping track of your network easier and helps with future fixes.
While tracert is a strong tool for finding IP addresses, using other tools can make things better. These include:
- Default IP addresses: Checking the default IP addresses of switches can give you clues for identification.
- Setting laptops to the same range: Making sure laptops have IP addresses like the switches makes finding them easier.
- Direct laptop connections: Connecting laptops directly to switches helps identify the IP addresses.
- Network testers: Network testers can help find and identify IP addresses of network hardware.
There are also special tools for finding switch IP addresses. Tools like Cisco FindIT 2, Netgear Smartwizard Discovery, DLink Smart Console Utility, and HPE Network Discover Tool can help. These tools make finding IP addresses and matching them with devices easier.
LDWin is another tool that can help find IP addresses. It’s made for finding network hardware IP addresses. Network admins can use it to quickly find IP addresses of switches and other devices.
By following advice and using the right tools, network admins can easily find the IP addresses of network hardware. This knowledge helps them manage and fix their networks better, keeping everything running smoothly.
| Tool | Description | Reference |
|---|---|---|
| Cisco FindIT 2 | A tool designed to facilitate switch discovery and identification of IP addresses. | 6 |
| Netgear Smartwizard Discovery | An application that assists in identifying IP addresses associated with Netgear switches. | 6 |
| DLink Smart Console Utility | A utility specifically developed to aid in the identification of IP addresses of DLink switches. | 6 |
| HPE Network Discover Tool | A tool provided by Hewlett Packard Enterprise for the discovery and identification of IP addresses associated with HPE switches. | 6 |
| LDWin | A dedicated tool for locating IP addresses, providing efficient assistance in the identification process. | 6 |
Manual Network Scan for IP Addresses
One way to find switch IP addresses is by scanning the network manually. Use commands like ipconfig (for Windows) or ifconfig (for Mac or Linux). These commands show your computer’s IP address and network details. This info helps you figure out the network number and find all active IP addresses on the network through ARP scanning.
This method lets you find IP addresses without needing special tools. It gives you direct access to your computer’s network settings. This way, you avoid any issues that might come up with third-party tools.
Manual scanning is great for small networks because it’s affordable. While special tools have more features, they might not be needed for simple tasks. You can quickly get important network info using built-in commands.
“The SolarWinds IP Address Scanner is a paid product but offers a 30-day free trial.”7
But, manual scanning has its limits. It can take a lot of time in big networks with many subnets or VLANs. Also, the scan’s accuracy depends on your computer’s network settings. If these settings are wrong or missing, the scan won’t work well.
To make manual scanning better, follow a clear plan. Start by getting your computer’s IP address, subnet mask, and gateway. Then, use this info to find the network number and subnet range. Finally, do an ARP scan in the subnet to find active IP addresses.
By taking these steps, you can scan your network for IP addresses manually. This gives you important info about the devices on your network.
| Advantages of Manual Network Scan | Disadvantages of Manual Network Scan |
|---|---|
|
|
IP Address Scanners
IP address scanning tools make finding IP addresses on a network easier. They automate the process and give detailed info on IP addresses, like hostnames and MAC addresses. Tools like SolarWinds IP Address Manager and Angry IP Scanner are popular for this job. They help admins track IP addresses, find conflicts, and spot security risks.
It’s key to know that unmanaged switches don’t have an IP address or MAC address8. But, managed switches usually do have an IP address, often set manually8. Some managed switches can also manage their IP address for certain ports or VLAN tags8.
To find unknown IP addresses, tools like arp-scan or Wireshark that use ARP work well8. These tools use the Address Resolution Protocol (ARP) to find IP and MAC addresses.
Some managed switches can be managed remotely over IP, even if they’re called “unmanaged”8. This means they can be managed over IP, even if they’re not fully managed.
Looking at forum threads can give us clues about finding a switch’s IP address. For example, a thread on a forum had 19 replies on the topic9. By checking who replied, we see how many people were involved in the discussion9.
Search engine trends show how often people look for IP address scanners when troubleshooting networks9. This tells us how useful these tools are. We can also compare different scanners to see which ones work best at finding switches9.
Tools like OpUtils’ IP scanner are great for managing IP addresses. They work with both IPv4 and IPv6 and collect lots of info. OpUtils helps track IP usage and catch issues early, like running out of resources10. The scanner updates IP info quickly and supports Windows and Linux10. It’s a powerful tool for managing IP addresses well10.
IP scanning tools are key for network admins. They give admins a clear view of how IP addresses are used and performing10. With these tools, admins can manage IP addresses well, spot problems, and keep networks running smoothly10.
###
The Importance of IP Addresses in Networking
IP addresses are key in networking, acting as unique IDs for devices on a network. They help devices talk to each other and move data around. This makes sure information flows smoothly.
The importance of IP addresses in networking is huge. They help identify and find devices on a network. This is crucial for managing the network well and fixing problems.
IP addresses also play a big part in network security. If someone gets into a network without permission, they could steal data or mess with systems. Good IP address management stops these issues by controlling who gets in. It makes sure each device has its own IP and only approved devices can connect.
With more Internet of Things (IoT) devices and the need for smart features, IP addresses are more important than ever. The number of connected devices is expected to jump to 75.44 billion by 202511. This shows how vital IP addresses are for networking.
IP addresses are also key for network performance management. Network managers use them to find devices, track IP addresses, and manage them well. Tools like SolarWinds IP Address Manager, Angry IP Scanner, and IP Scanner11 help with these tasks.
IP addresses are crucial for many things in networking. They help find devices, boost security, and improve network performance. They’re the backbone of secure and smooth communication in networks.
Summary Table: Classes and Available IP Addresses
| IP Address Class | Number of Netids | Number of Hostids |
|---|---|---|
| Class A | 27 – 2 (126) netids | 224 – 2 (16,777,214) hostids |
| Class B | 214 – 2 (16,384) netids | 216 – 2 (65,534) hostids |
| Class C | 221 – 2 (2,097,152) netids | 28 – 2 (154) hostids |
Reference Links:
- Scan Network for Device IP Address
- What Is an IP Address?
- Introduction to TCP/IP Notes
How to Assign IP Addresses
Assigning IP addresses to devices in a network is key to setting it up. You can do this manually or use DHCP (Dynamic Host Configuration Protocol) for automatic assignment. Manual setup means giving each device a unique IP address, subnet mask, and gateway address12. DHCP makes it easier by assigning IP addresses automatically.
For manual IP address setup, network admins follow a detailed process. First, they pick an IP address range that won’t cause conflicts. Then, they set up each device with its IP, subnet mask, and gateway address. It’s important to make sure each device has a unique IP to avoid network issues.
Manual IP address assignment gives admins full control over their network. It lets them customize IP settings and keeps devices with the same IP for easier network management. But, it can take a lot of time, especially in big networks.
On the other hand, DHCP makes assigning IP addresses easier. Devices ask a DHCP server for an IP address automatically. This saves time and effort. DHCP servers manage IP addresses and provide extra info like DNS server addresses and lease times.
Choosing how to assign IP addresses requires knowing about network protocols and addressing. Admins need to understand the specific process for their devices and software. This ensures IP addresses are set up right, preventing network problems.
Best Practices for IP Address Assignment
Here are some best practices for assigning IP addresses:
- Plan and document your IP address strategy to track allocations and avoid duplicates.
- Use a consistent addressing scheme for easier network management and troubleshooting.
- Update IP address assignments regularly to adapt to network changes and growth.
- Keep detailed records of IP addresses for future reference and troubleshooting.
- Use security tools like VLANs and firewalls to protect your network from unauthorized access.
Positioning Your Organization for Success
To make your organization succeed in network management, it’s key to follow best practices and improve network performance. These steps help ensure your network runs smoothly and boosts your team’s productivity.
Proper IP Address Management
Managing IP addresses well is crucial in network management. An IP address helps devices on a network talk to each other. For those using Agilent HPLC modules, setting up the IP address right is important. The default IP is 192.168.254.11, but you can pick your own for LAN use13. If the default IP won’t work, try setting it to 192.168.254.1 with a subnet mask of 255.255.255.013.
Setting IP addresses for HPLC modules in order of LAN preference is key13. This includes devices like DAD, FLD, MWD/VWD, and pump13. You also need to set switches on the Agilent LAN Card G1369C for modules without LAN13. Using Telnet helps change the IP address for HPLC modules13.
Optimizing Network Performance with Network Monitoring
Keeping your network running well is key. One way to do this is by watching it closely. Tools like SolarWinds Network Performance Monitor help you see what’s happening in real-time. They show you network traffic, how resources are being used, and how devices are doing. This lets you fix problems fast and keep your network running smoothly.
Regular Updates and Maintenance
Keeping your network up to date is important. Regular updates and maintenance keep your network safe and stable. Make a plan for updates and maintenance to avoid problems. Also, check your network often to find and fix issues early.
Investing in Network Management Best Practices
Following best practices in network management is crucial. This includes managing IP addresses, monitoring your network, and keeping it updated. These steps help your network run better, reduce downtime, improve security, and make everyone’s work easier.
For more on managing Agilent HPLC modules’ IP addresses, check out this article: How to Check, Configure, and Use the IP Address of an Agilent HPLC13.
For detailed info on setting up IPv4 addresses, see Cisco’s guide: Configuring IPv4 Addresses14.
And for more on network management and design, visit this resource: Network Design15.
Conclusion
Finding the IP address of a switch on a network is key for network managers. They use commands like tracert, network scans, and scanning tools to do this16. These methods help find switch and network device IP addresses efficiently16. Good IP address management is crucial for network security and performance16.
It’s also important to know about default gateways, routers, and MAC addresses for network communication17. Routers act as default gateways, helping data move between networks17. Switches direct traffic by using MAC addresses, making data transfer efficient17.
Organizations must think about privacy and data protection when gathering personal info online18. Companies like Pearson use personal info for things like orders and surveys, and they keep it safe18. When visiting websites, it’s good to check their privacy policies to know how your data is handled18. Keeping data private helps build trust and keeps customer info safe18.
FAQ
How do I find the IP address of a switch on a network?
You can find a switch’s IP address on a network by using the tracert command in Command Prompt. This command traces the path to the router. By entering the router’s IP address, you’ll see the IP addresses of devices between your computer and the router.
How can I find the default gateway IP address?
Open Command Prompt and use the tracert command to find the default gateway IP address. The IP addresses before the router’s IP are network devices between your computer and the router. Match these with your network’s devices to find the default gateway IP.
How can I identify the IP addresses of network hardware devices?
Use the tracert command in Command Prompt to trace the path to the router. This shows a list of hops, which are network devices between your computer and the router. The IP addresses before the router are the switches and devices in your network. Match these with your network’s devices to find their IP addresses.
Is there a way to manually scan a network for IP addresses?
Yes, you can scan a network for IP addresses manually using commands like ipconfig (for Windows) or ifconfig (for Mac or Linux). These commands show your computer’s IP address and gateway. With this info, you can scan the network for active IP addresses.
Are there any IP address scanning tools available?
Yes, there are tools like SolarWinds IP Address Manager, Angry IP Scanner, IP Scanner, and Engineer’s Toolset for scanning IP addresses. These tools automate the scanning process and provide detailed information about IP addresses. They help network admins track IP addresses and detect network issues.
What is the importance of IP addresses in networking?
IP addresses are crucial in networking as they help identify and locate devices on a network. They enable communication and data transfer between devices. Proper management of IP addresses is key to network security, preventing unauthorized access and misuse of network resources.
How do I assign IP addresses to devices in a network?
You can assign IP addresses manually or automatically through DHCP. Manual assignment requires setting a unique IP address, subnet mask, and gateway for each device. DHCP automatically assigns IP addresses, making it easier to manage.
How can I position my organization for success in network management?
For success in network management, follow best practices and use effective strategies. This includes proper IP address management and network monitoring. Use IP address management tools and network performance monitoring solutions to streamline operations, detect issues early, and ensure optimal performance.
Source Links
- https://www.lifewire.com/identify-network-hardware-ip-addresses-on-a-local-network-2624498 – How to Tell What Devices Are on Your Network
- https://www.lifewire.com/how-to-find-your-default-gateway-ip-address-2626072 – How to Find Your Default Gateway IP Address
- https://nordvpn.com/blog/what-is-a-default-gateway/ – What is a default gateway?
- https://support.microsoft.com/en-us/topic/how-to-use-tracert-to-troubleshoot-tcp-ip-problems-in-windows-e643d72b-2f4f-cdd6-09a0-fd2989c7ca8e – How to Use TRACERT to Troubleshoot TCP/IP Problems in Windows
- https://www.varonis.com/blog/what-is-traceroute – What is Traceroute? How It Works and How to Read Results
- https://www.edugeek.net/forums/wired-networks/210009-unable-find-switches-ip-addresses.html – Unable to find switches’ IP addresses
- https://www.comparitech.com/net-admin/scan-for-ip-addresses-local-network/ – How to Scan Local Networks for IP Addresses (Free + Paid Tools)
- https://superuser.com/questions/1706931/how-do-i-find-an-intermediate-switchs-ip-address-on-my-lan – How do I find an intermediate switch’s IP address on my LAN?
- https://community.ruckuswireless.com/t5/RUCKUS-Support-for-Lennar-Homes/Switch-IP-not-showing-up-in-IP-scanner-How-do-I-get-the-IP/m-p/59172 – Switch IP not showing up in IP scanner. How do I get the IP?
- https://www.manageengine.com/products/oputils/ip-scanning.html – Switch Port & IP Address Management Software by ManageEngine OpUtils
- https://www.dnsstuff.com/scan-network-for-device-ip-address – How to Scan for IP Address on a Network? – DNSstuff.com
- https://community.spiceworks.com/t/finding-ip-address-of-a-managed-switch/327456 – Finding IP address of a managed switch
- https://community.agilent.com/knowledge/lc-portal/kmp/lc-articles/kp386.how-to-check-configure-and-use-the-ip-address-of-an-agilent-hplc-module – How to Check, Configure and Use the IP Address of an Agilent HPLC Module
- https://www.cisco.com/c/en/us/td/docs/ios-xml/ios/ipaddr_ipv4/configuration/xe-3s/ipv4-xe-3s-book/configuring_ipv4_addresses.html – IP Addressing: IPv4 Addressing Configuration Guide, Cisco IOS XE Release 3S – Configuring IPv4 Addresses [Support]
- https://www.howtonetwork.com/technical/network-management/network-design/ – Network Design – Designing Advanced IP Addressing
- https://community.spiceworks.com/t/finding-ip-address-given-mac-address-for-different-network/719498 – Finding IP address given MAC address for different network
- https://nexgent.com/explained-routers-packets-switches-and-frames/ – Explained: Routers, Packets, Switches and Frames | NexGenT Blog
- https://www.ciscopress.com/articles/article.asp?p=2181836&seqNum=4 – Basic Switch Configuration (2.1) > Cisco Networking Academy’s Introduction to Basic Switching Concepts and Configuration